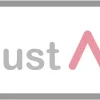【Illustrator】パスの基本(ハンドルを片方だけ動かす方法)

ペンツールを使っていてハンドルを片方だけ動かしたいのに反対のハンドルまで動いていしまい困ったことはありませんか?
今回はハンドルを片方だけ動かす方法とペンツールの使い方をあらためて学んでいこうと思います。
ハンドルを片方だけ動かす
星を描きました
頂点のところで折り返したいです。
そのような時は『Alt』キーを押しながら折り返したいところでクリック
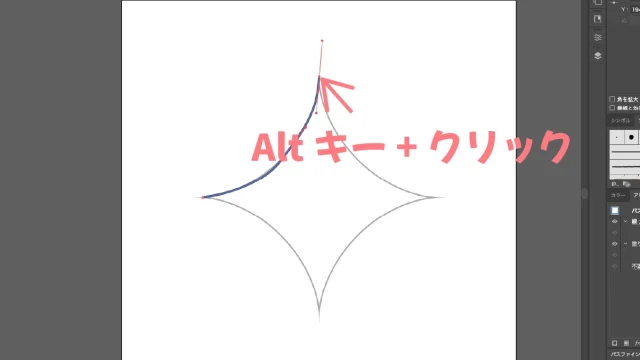
するとクリックしたところでハンドルを折ることができます。
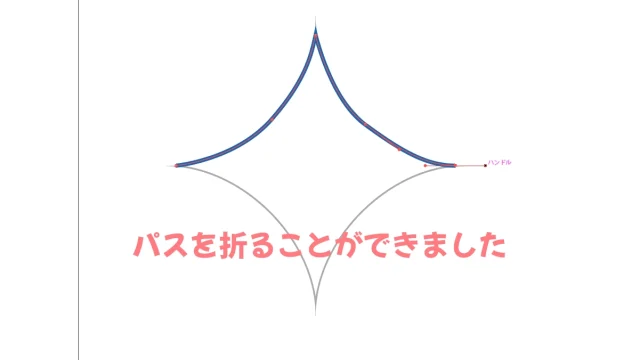
このように方向を変えたいときは『Altキー』を押してハンドルを折ると方向を変更することができます。
方向を変えたい箇所をAltキーを押しながらクリックするとハンドルを折ることができる
ペンツール基本操作
ではせっかくなのでペンツールについて学んでいきましょう。
まずパスとはアンカーポイントとその間にあるセグメント、曲線に現れるハンドルで構成される要素のことを指します。
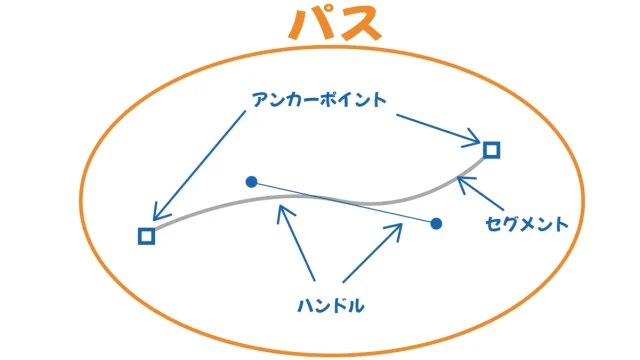
ペンツールで直線を描く
直線を引くときはペンツールを持ちます。
1.ペンツールで直線の開始点をクリック
2.直線の終了点をクリック
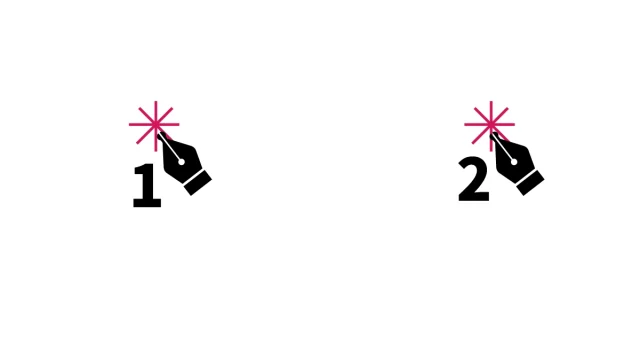
このように直線を描くことができます
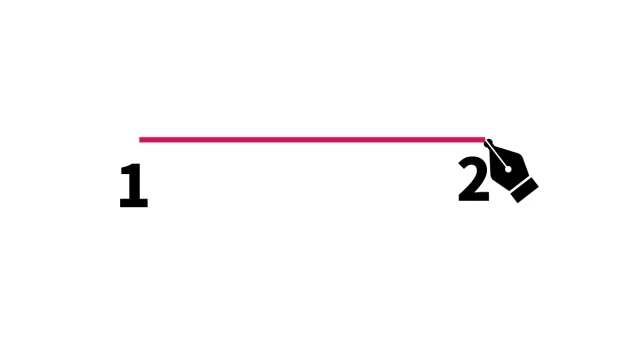
描画を終わらせたい時は『Enterキー』または『Vキー(選択ツール)』で終了します。
ペンツールで直線を描くときは開始点と終了点をクリックする
曲線を描く
ペンツールで開始点から曲線の方向へドラッグします。
クリックではなくドラッグ。
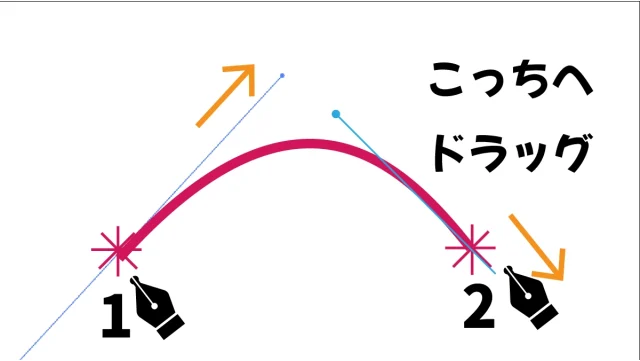
次に曲線の曲がった先方向へペンを下ろしてドラッグ。
なかなか慣れるまでは難しいです。
直線から曲線を描く
直線から曲線を描く時は
1でクリック
2でクリック
これで直線が描けます。
次にまた2をクリックして曲線にしたい方向にドラッグします。
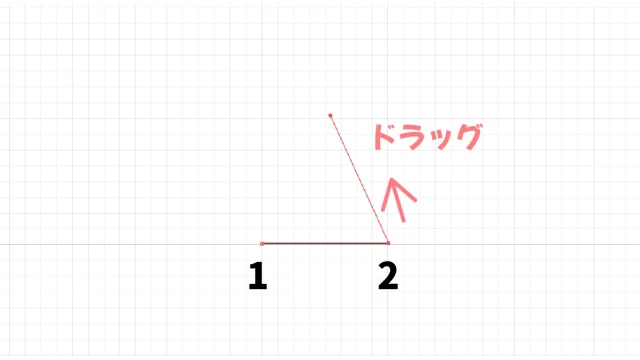
この時最初に2でクリックしたところと同じ箇所をクリックしましょう。
少しでも違う箇所をクリックしてしまうとアンカーポイントが増えてしまいます。
アンカーポイントが増えると滑らかな線にならないこともあるので、アンカーポイントはなるべく増やさないようにしましょう。
またアンカーポイントが増えると画像のサイズも大きくなってしまうので気をつけるようにしましょう。
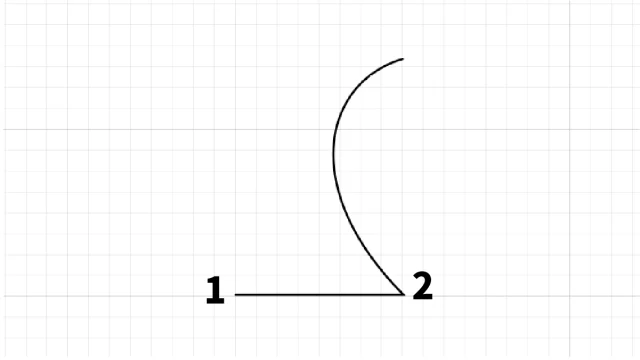
ハンドルを消す
ハンドルを消すときは『アンカーポイントツール』を使います。
アンカーポイントツールで消したいハンドルをクリック
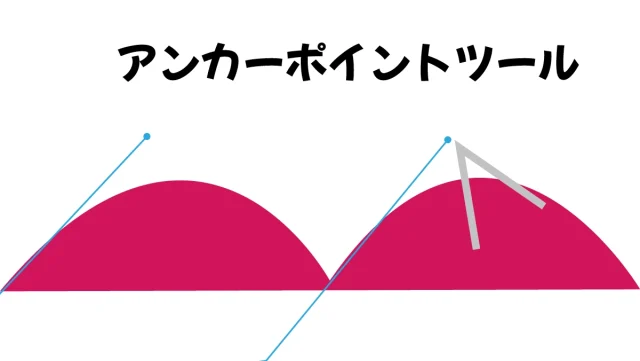
ハンドルを削除することができました
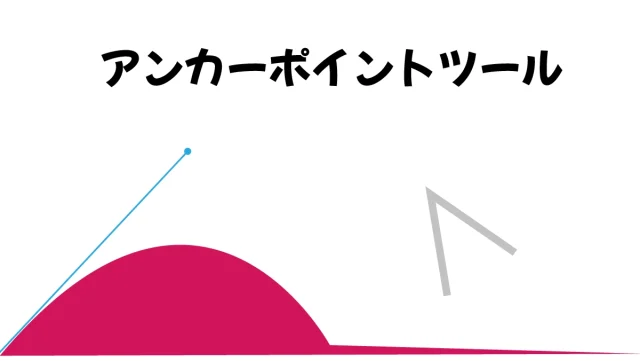
ハンドル消しちゃったけど曲線を描きたい(ハンドルを出す)
ハンドルを出す時はアンカーポイントツールを使います。
アンカーポイントツールでアンカーポイントをドラッグするとハンドルを出すことができます。
(クリックではなくドラッグして出す。)
パスを途中でカットする
このような図形を作成したいと思います。
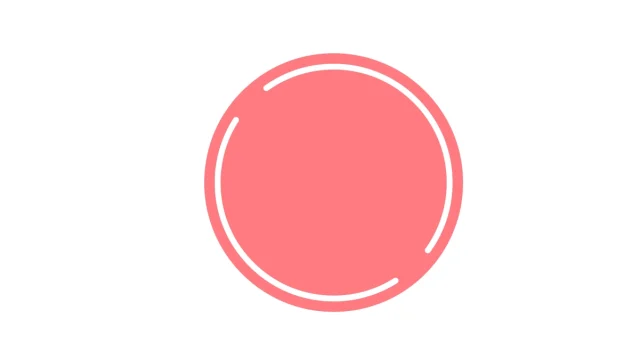
色々やり方はありますが『パス消しゴムツール』を使うと便利です
step1.カットしたいパスを選択する
step2.パス消しゴムツールでドラッグする
このように簡単にパスをカットすることができました
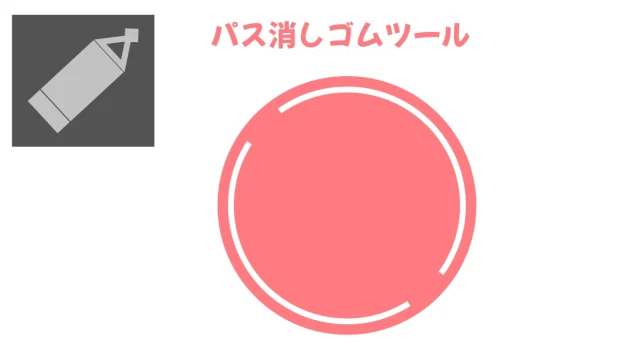
線パネルで先端を『丸形線端』にします。
かわいい図形ができました。
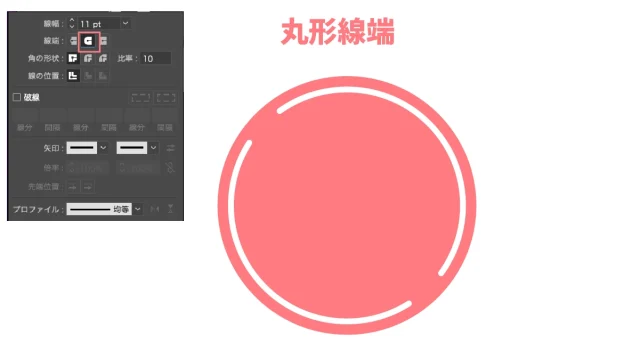
ハンドルを片方だけ動かすまとめ
ハンドルを片方だけ動かしたいときはAltキーを押しながらクリック
もう一度ハンドルを出したい時はAltキーを押しながらドラッグ