猫ミームも作れる!iPhoneだけで動画制作(グリーンバック合成)

今回はiPhoneに標準で備わっている無料のアプリ『iMovie』を使ってiPhoneだけでグリーンバックを合成する方法を学びましょう。
保存した動画はそのままYouTubeにアップロードできます。
アップロードのやり方も一緒に学んでいきましょう。
猫ミームも作れる、iPhoneだけで動画制作Step1
iMovieをダウンロード
iMovieはiphoneに標準で搭載されていますが、誤って削除してしまった方や見当たらない方はApp StoreからiMoveiをダウンロードしましょう。
App Storeをタップします。
検索ボックスに『iMovie』と入力します。
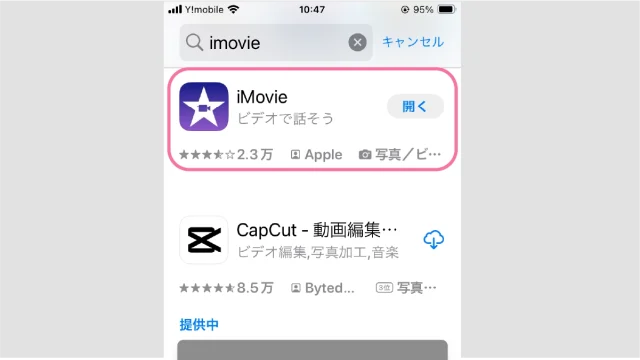
こちらのアイコンのアプリケーションです。
私はすでにダウンロードされているので『開く』になっていますが
iphoneに『iMovie』が入っていない方は雲のアイコンをタップしてダウンロードしましょう。
背景画像・動画をダウンロード
背景画像と動画素材をダウンロードしましょう。
今回背景画像は『みんちりえ』さんからこちらの画像をダウンロードさせていただきました。

こちらが今回は背景になります。
続いて上に乗せる動画素材をダウンロードします。
今回はAdobe Stockからこちらの動画をダウンロードしました。
準備が完了しました
iMovieに背景画像を取り込む
iMovieを開きます。
新規プロジェクトを開始を上にスワイプします。
『ムービー』を選択します。
背景と透過した動画を読み込む
画像を選択できる画面になります。
先ほどダウンロードした背景画像を選択します。
読み込むことができました。
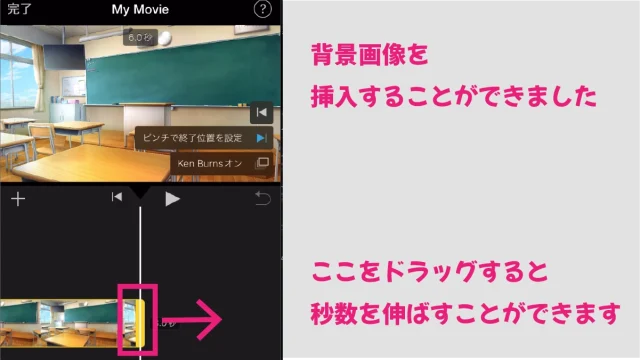
画像を選択します。
黄色の部分をドラッグすると伸ばすことができます。
ショート動画を作成する場合は60秒以内でないとアップロードできません。
ピッタリ60秒ですとアップロードした際にちょっと伸びてしまうことがあります。
ですから58秒以下にしておくと安心です。
次に上に乗せる動画を読み込みます。
グリーンバックを透過して読み込む
プラスマークをタップします。
動画を選択する画面になりますので先ほどダウンロードした動画を選択します。
プラスマークではなく『・・・』をタップします。
『グリーン/ブルースクリーン』を選択します。
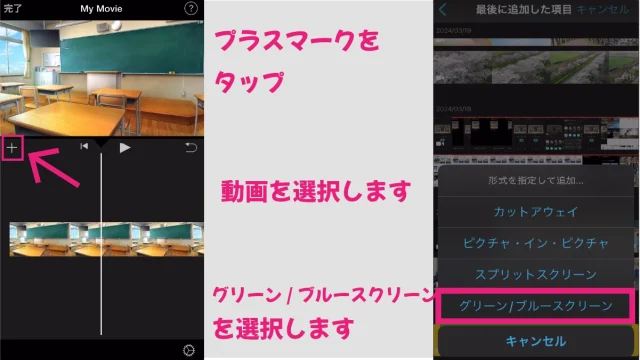
するとこのように背景のグリーンは透過されて背景画像の上に乗せることができました。

装飾
テキストを追加しましょう
背景画像を選択して『T』アイコンをタプします。
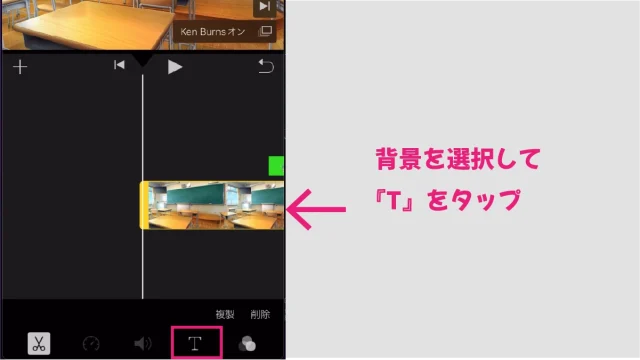
このようにさまざまなテキストが用意されていますのでお好きなものを選択します。
テキストをドラッグしてお好きな位置に移動することができます。
YouTubeでショート用にアップロードするとき細長くカットされてしまいますので、テキストの位置はなるべく中央にすると良いでしょう。
この辺りにしました。
テキストをタップして『編集』からテキストを打ち替えます。
ここからフォントを変更したり
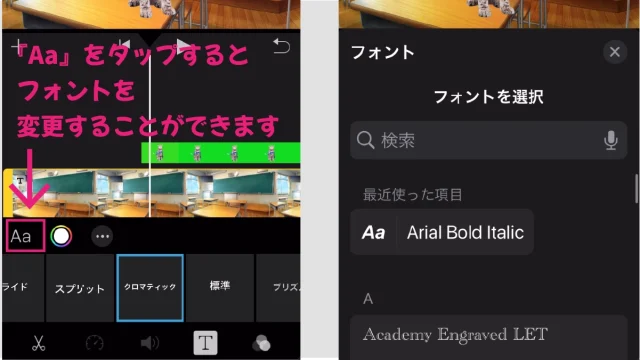
テキストの色を変更することもできます。
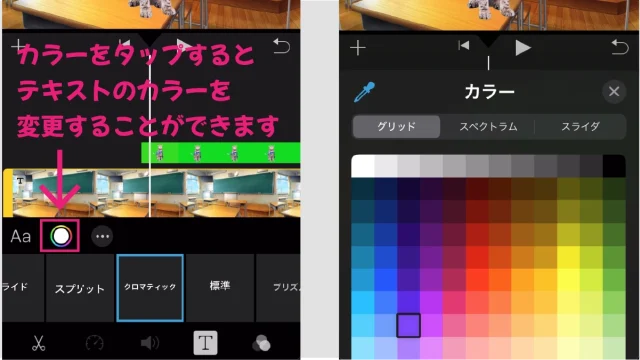
倍速・早送り
動画を選択してメーターのアイコンをタップすると、
動画を倍速にしたりスローにしたりできます。
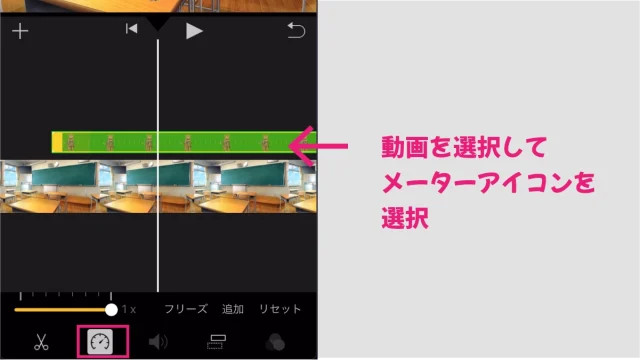
フェードアウト
歯車のアイコンをタップして『黒へフェードアウト』をオンにすると、
だんだん暗くなって動画が終わる表現ができます。
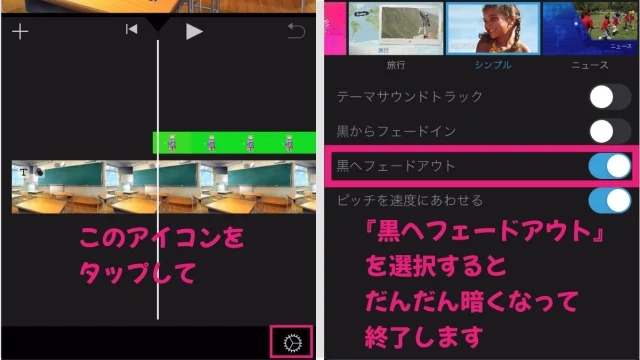
動画を保存する
保存したムービーの名前を変更する
ムービーが多くなるとどのムービーか分からなくなってしまいますので、名前を変更しておきましょう。
ムービーを選択します。
『My Movie』をタップします。
名前を変更します。
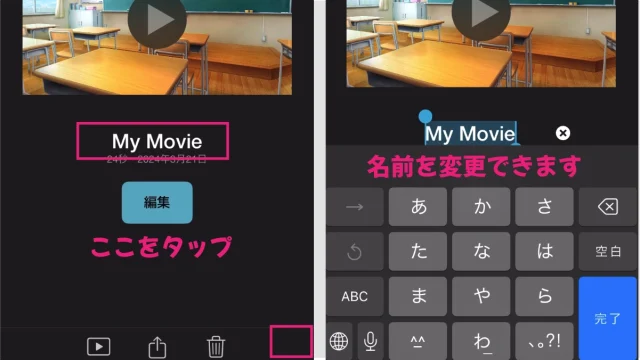
動画ができましたら保存します。
『完了』をタップします。
こちらの共有アイコンをタップします。
オプションをタップ
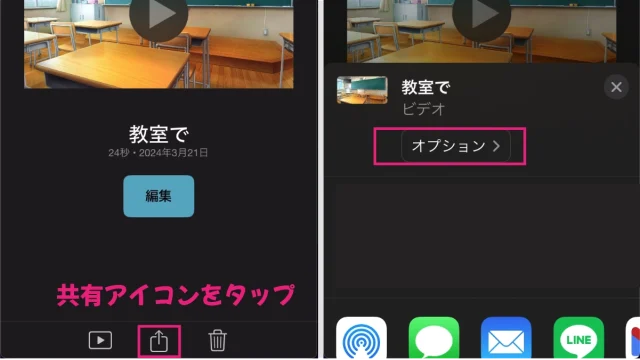
解像度を選択できます。
YouTube動画は1080pで作成することが多いので1080pがおすすめです。
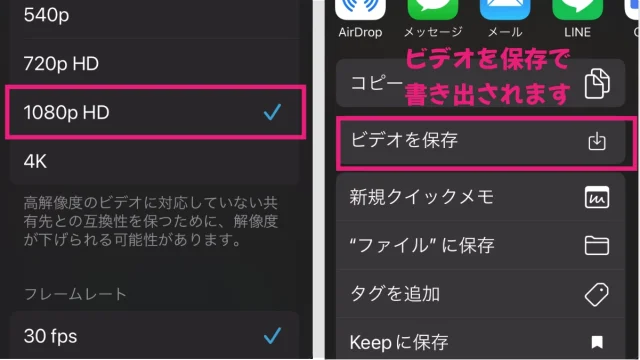
ビデオを保存をタップすると動画を書き出すことができます。
書き出された動画は『写真』に入っています。
iMovieで作った動画をYouTubeにアップロード
できた動画をYouTubeにアップロードしていきましょう
iPhoneからYouTubeにアップロードするにはYouTubeアプリをダウンロードする必要があります。
先ほどと同じ要領で『App Store』から『YouTube』をダウンロードしておきましょう。
YouTubeアプリを開いたら下の中央にある『+』アイコンをタップします。
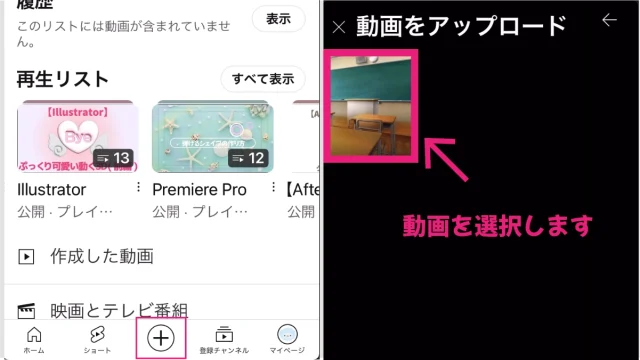
先ほど作った動画をアップロードします。
『ショート用に編集しますか』をタップ
縦長動画にしてくれます。
位置を調節して次へ
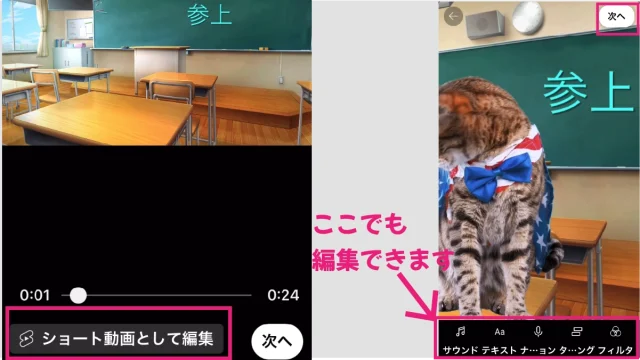
完成しました
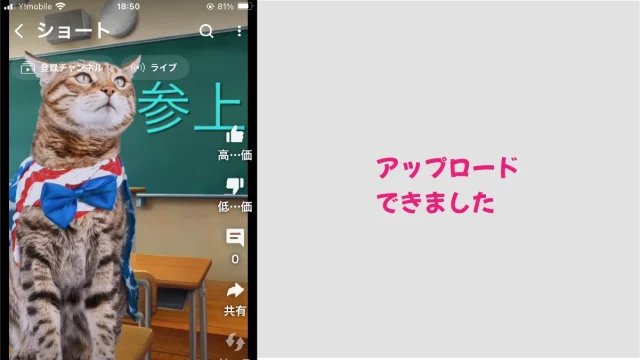
まとめ
iPhone標準のアプリ『iMovie』を使って簡単に動画制作できます。
無料なのにたくさんの機能が搭載されています。
作成した動画はLINEでお友達と共有したりYouTubeにアップロードすることができますので手軽に動画制作してみましょう。














