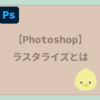【Photoshop】スポイトツールで画像から色を抽出する


今回は画像から色を抽出する方法を学びましょう
スポイトツールはどこにあるのか
スポイトツールはツールパネルのスポイトのアイコンです。
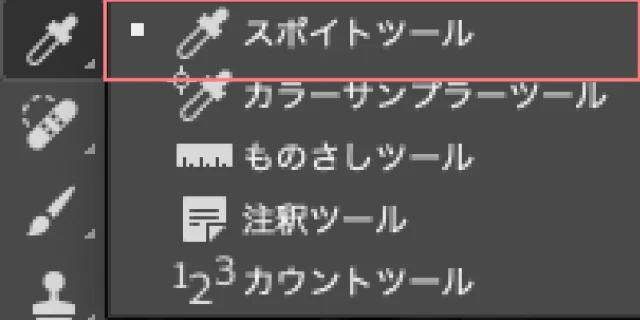
見当たらないときは『ものさしツール』などを長押しすると現れます。
スポイトツールで画像をクリックすると『描画色』にサンプリングされます。


サンプリングされたカラーはスウォッチに登録されるので、スウォッチを使ってオブジェクトの色を変更することができます。
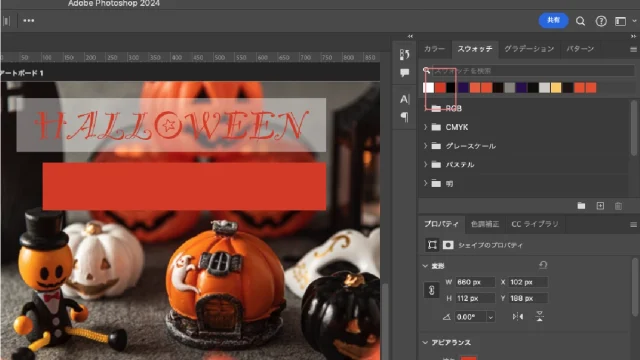
画像から色を抽出する方法
画像の色からテキストの色を変える
Photoshopで画像を開きます。
今回はこちらの画像を使います。
テキストを入力しましたが視認性があまり良くないですね。
テキストが見にくいです。

このような時は背景を入れてみます。

文字色を画像の中から抽出すると画像とテキストの色が馴染みますのでおすすめです。
やってみましょう。
テキストの色を変えるときは『文字パネル』の『カラー』をクリックします。
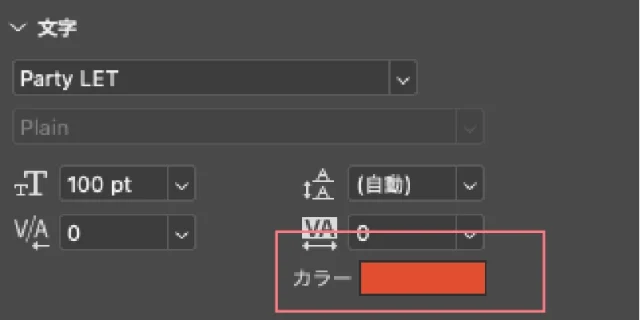
カラーピッカーが現れます。
カラーピッカーが現れるとマウスカーソルがスポイトに変わります。
スポイトで色を抽出したい所をクリックします。
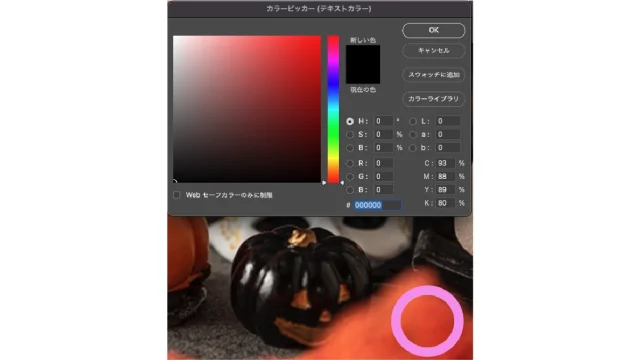
スポイトツールで画像をクリックするとクリックした箇所の色がサンプリングされます。
テキストの色を変えることができました。

スポイトツールで抽出した色が違うとき
オプションパネルからサンプル範囲を指定できるのでピンポイントで同じ色にしたい時は「指定したピクセル」を選択するとクリックした箇所と同じ色をサンプルできます。
スポイトツールで抽出した色がちょっと違うときは、この『サンプル範囲』が『◯ピクセルの四方の平均』になっているからかもしれません。
同じ色を抽出したい場合は『指定したピクセル』にしましょう。
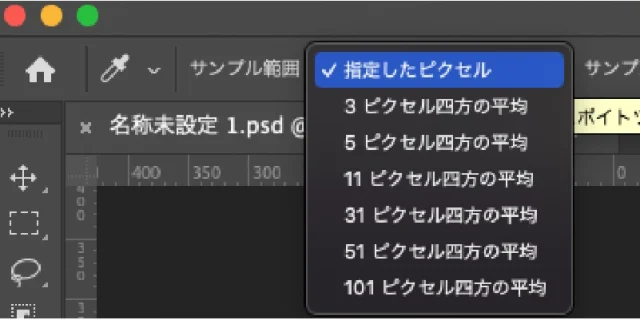
スポイトツールで色のサンプルが取れない
クリックしても描画色が変わらないことがあります。

そのようなときはオプションパネルの『サンプル範囲』を確認しましょう。
『サンプル範囲』が『現在のレイヤー』になっているとテキストレイヤーを選択して画像レイヤーから色を抽出することはできません。
サンプルを現在のレイヤーからすべてのレイヤーに変更しておきましょう。
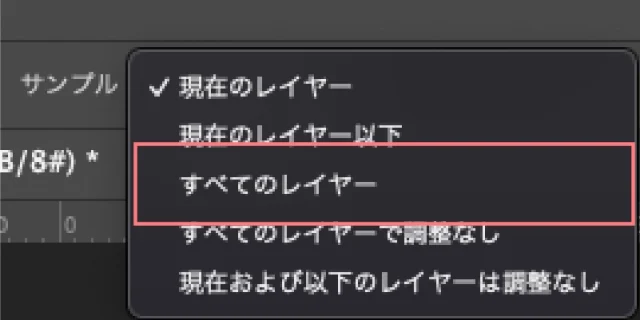
Photoshopの外から色を抽出する方法
色のサンプルはPhotoshop画面の外からでも抽出できます。

スポイトツールでPhotoshopの中のどこでも良いのでクリックします。
そしてクリックしたままで(カーソルがスポイトの形のまま)Photoshopの画面の外にカーソルを持っていくとマウスを離したところの色を抽出できます。
このときオブジェクトを選択しているとオブジェクトの色がクリックした色に変わります。
選択していなければスウォッチに入るのでいつでも使用することができます。
(オブジェクトを選択していてもスウォッチに登録されます)
とても便利でよく使います。
まとめ
・スポートツールはカラーを抽出することができるツール
・抽出した色は『スウォッチ』に登録される
・カラーピッカーを開くとスポイトツールになる
・『サンプル範囲』が『現在のレイヤー』の場合選択していないレイヤーからは抽出できない
・全く同じ色を抽出したい場合『指定したピクセル』にする
とってもわかりやすいフォトショップの基本が理解できる本
著者はSNSで人気の教育系YouTuber、Mappy Photo えりな&たじさん
『独学Photoshop 楽しく基本が身につくガイドブック』
基礎からしっかり学びたい方、フォトショップをなんとなく使っている方におすすめです。
Illustratorでも同じことが出来るのでぜひやってみて下さい。