【Premiere Pro】画像を追従させる方法「アフターエフェクトとの連携」


プレミアプロで動画制作をしていて見せたくない物や人物などをモザイクではなく、画像で隠したいのですが、動くものを一コマずつ隠すのは少し手間がかかります。

もっと簡単にできたらいいと思いますが…..

今回は動くものにアフターエフェクトのモーショントラックを使って
画像を簡単に追従させる方法をみていきましょう
**********
見せたくないものをモザイク処理で隠すこともありますが、場面によっては画像で隠すこともあります。
しかし、動くターゲットに画像を貼ると動くたびに画像の位置も変えなければならず、これが結構な手間です。
ひとコマひとコマ丁寧に動かすこともできますが、かなり時間がかかります。
そこでアフターエフェクトで簡単にターゲットに画像を追従させましょう。
プレミアプロからアフターエフェクトへ
まずプレミアプロで隠したい物があるクリップを右クリックし、
アフターエフェクト コンポジションに置き換えを選択します。
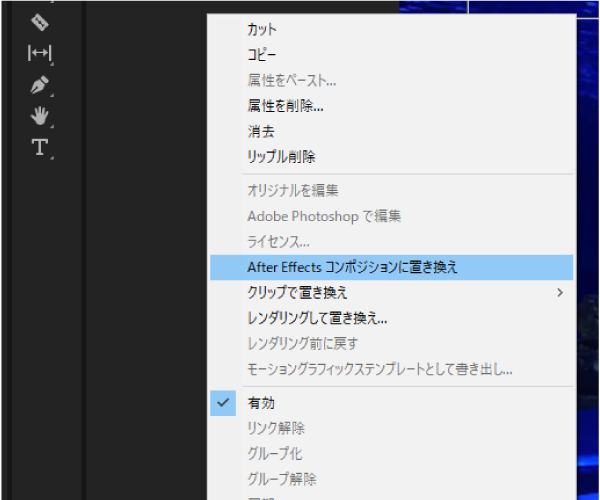
アフターエフェクトが起動するのでプロジェクトの名前をつけます。
今回は「画像追従」にします。
保存先を指定して保存します。
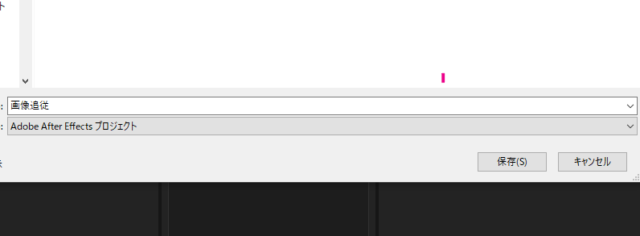
アフターエフェクトでモーションをトラック
追従させる画像を用意しておきます。
今回は「ひよちゃん」にしました。
ドラックしてフッテージに追加し、画像の大きさを調整します。
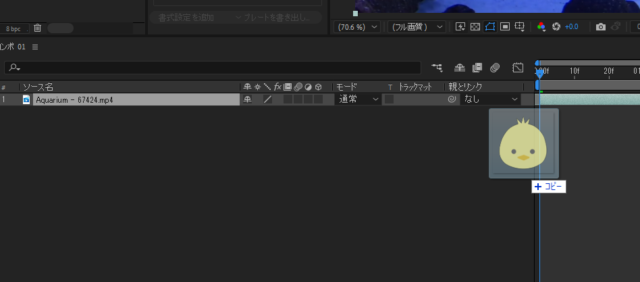
今回はこのエイを隠したいのでエイの大きさに合わせエイが隠れる大きさにします。
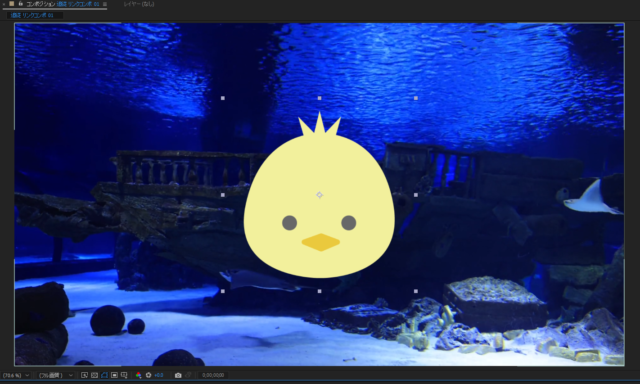
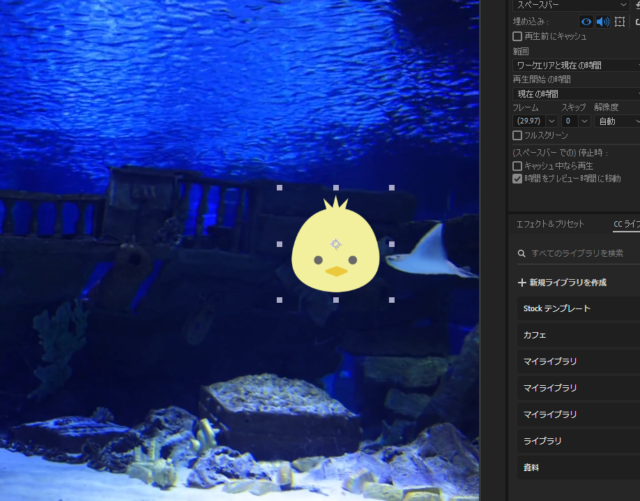
次に動画を選択し、アニメーションからモーションをトラックを選択します。
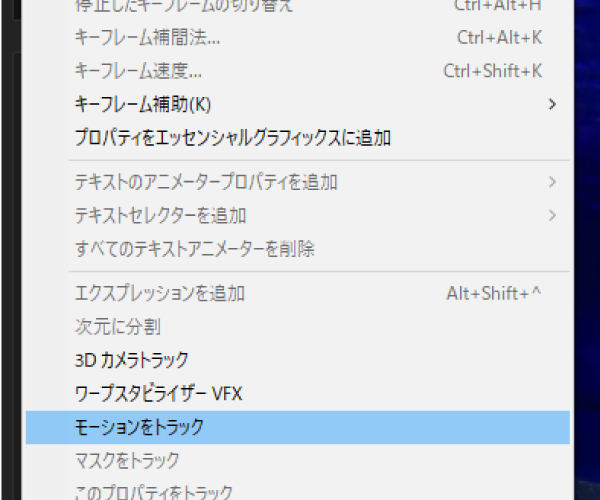
画面中央にトラックポイントが表示されるので内側の四角の中にエイ全体を入れます。
このくらいになるように四角の中に入れます。
外側の四角の範囲が検索範囲になります。
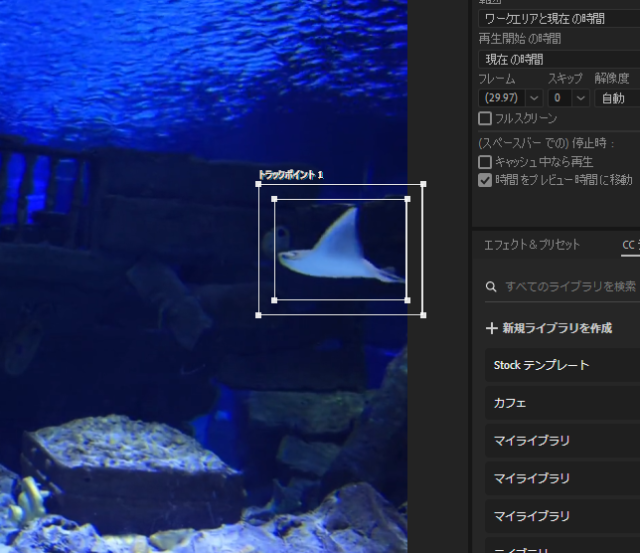
右下に表示されるトラッカーパネルの分析方向に分析をクリックします。
すると分析がはじまります。
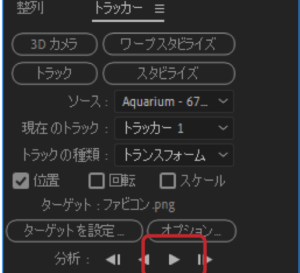
分析が終わったら
ターゲットを設定をクリックし先程の画像を選択します。
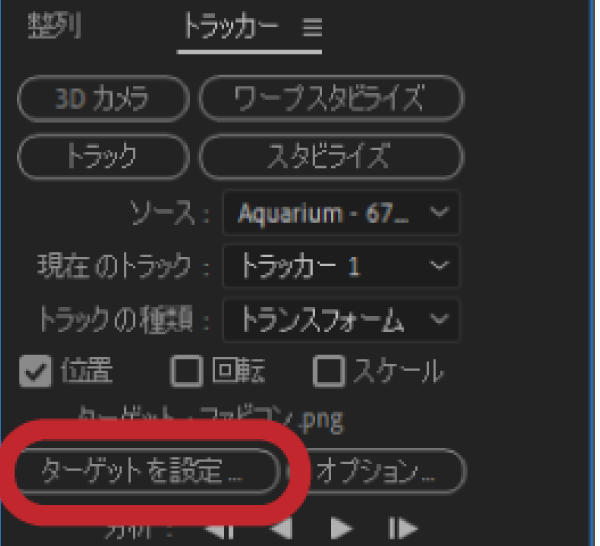
OKをクリックします。
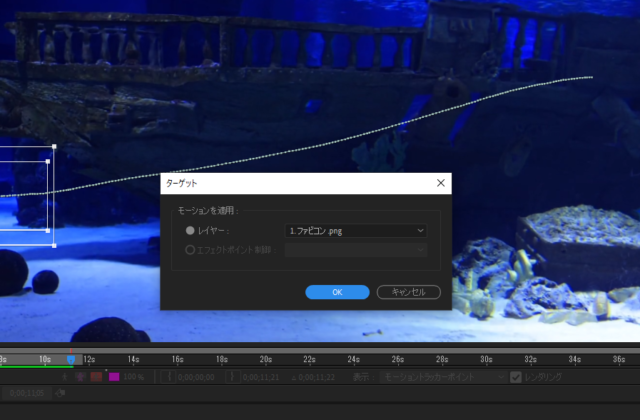
適用をクリックすると、ダイアログが出ますので、『XおよびY』を選択してOKを押します。
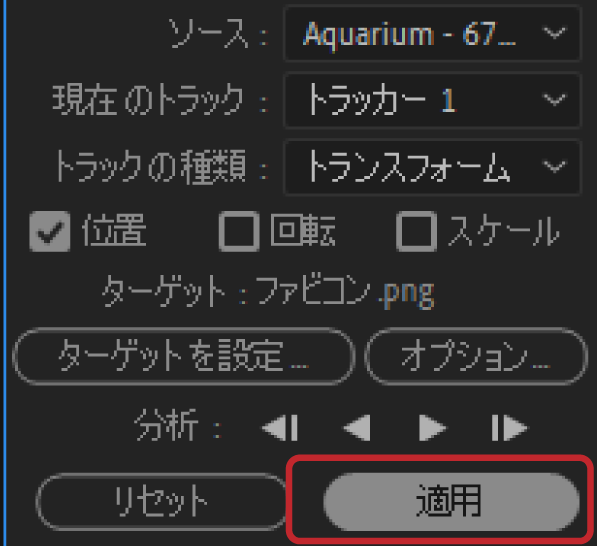
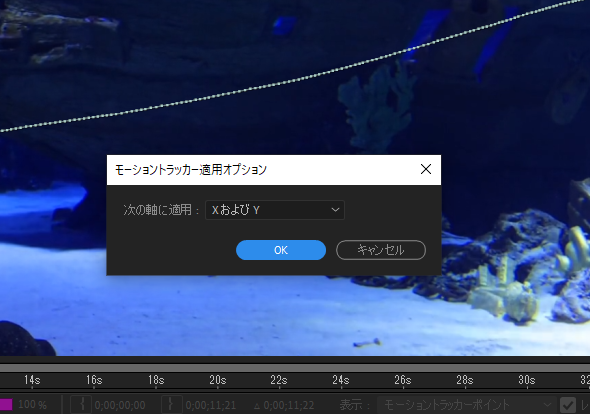
Premiere Proで確認
プレミアプロに戻ってみてみましょう。
画像をエイに追従させることができました。
まとめ
いかがでしたか?
短いフレームでしたら、ひとコマひとコマ、位置を動かして追従させることもできますが
長いフレームですとかなり手間がかかりますよね。
そんなときは、ぜひこの簡単に画像を追従させる方法を試してみて下さい。
同じカテゴリの記事一覧













