【Illustrator】グラデーションメッシュツールでサッカーボールを描く
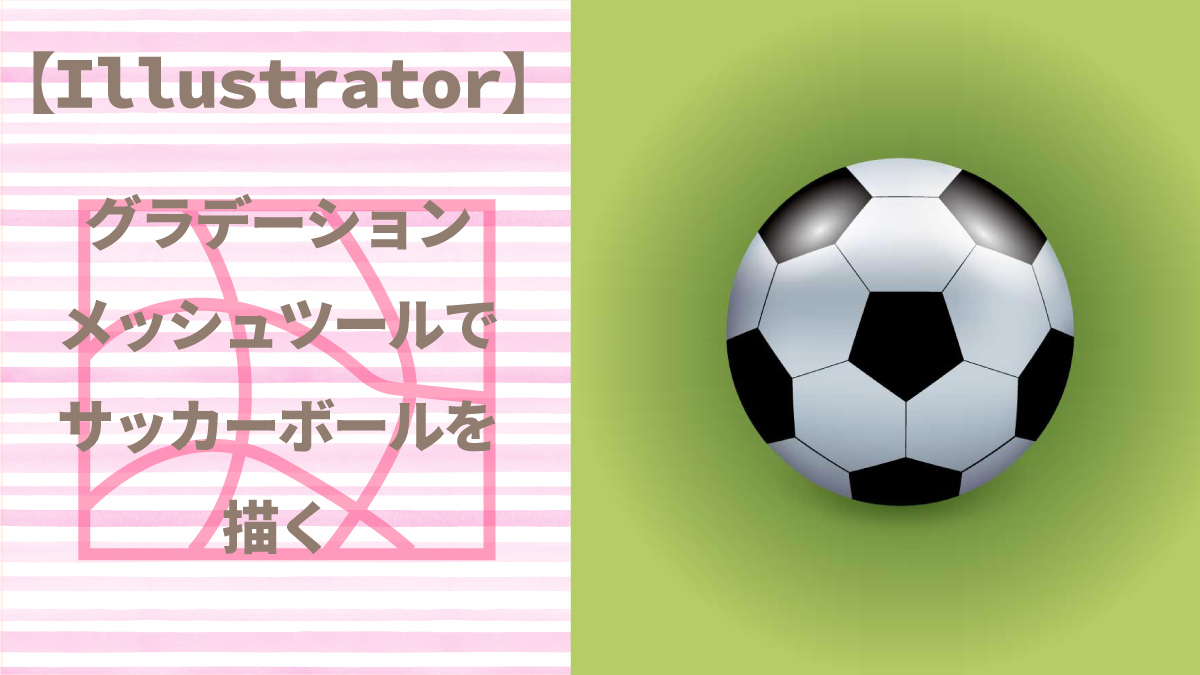
今回はグラデーションメッシュツールを使ってサッカーボールを描きます。
今回使用するカラーはこちら
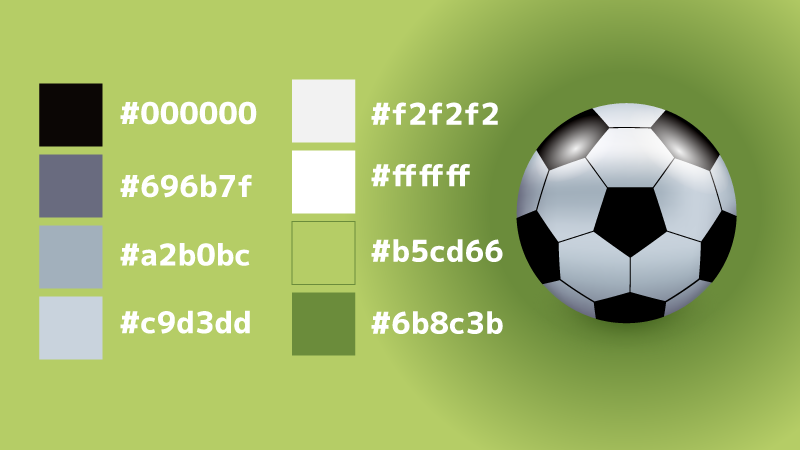
スウォッチの登録
グラデーションメッシュツールを使用するときはスウォッチにカラーを登録しておくと便利ですので登録しておきましょう。
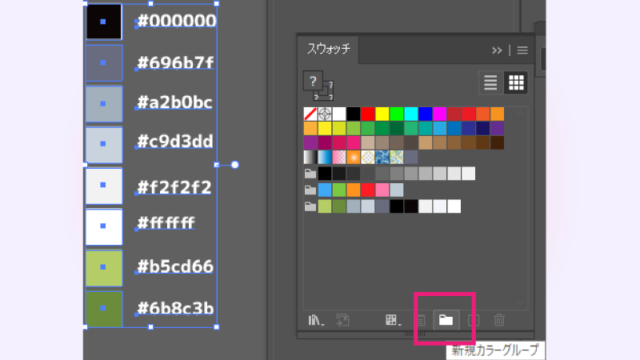
カラーを全て選択して、スウォッチパネルの【新規カラーグループ】
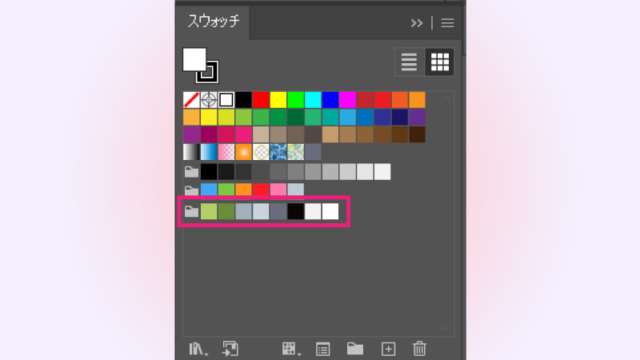
このように登録できました。
背景
背景を作成します
アートボードと同じサイズの長方形を描きます。
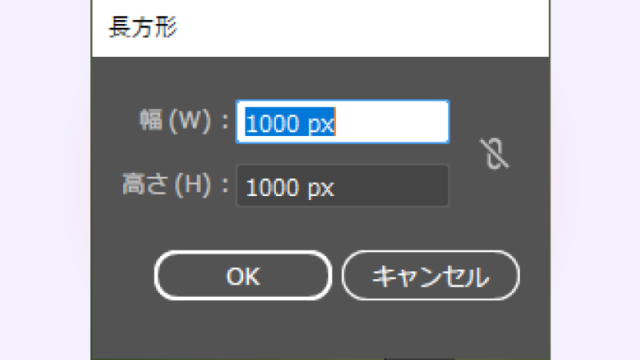
長方形ツールを選択してアートボードをクリック
幅:1000Px
高さ:1000px
背景にグラデーションをかけます。
円形グラデーション
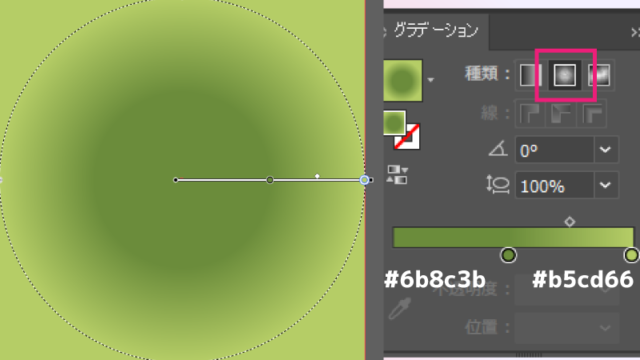
右:#B5CD66
左:6B8C3B位置:50%
レイヤー名を【背景】にしてロックをかけておきましょう
ボール
レイヤーを追加します
楕円形を作成します。
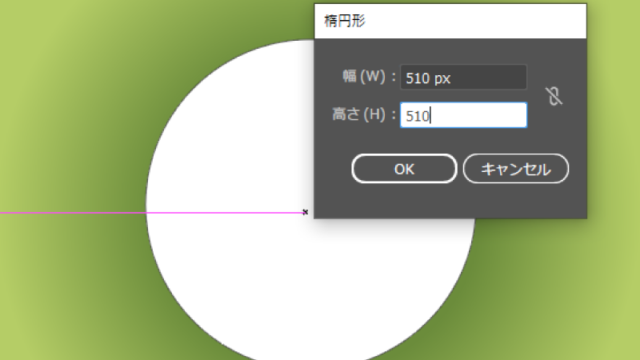
幅:510px
高さ:510px
円を選択します
オブジェクトからグラデーションメッシュを作成
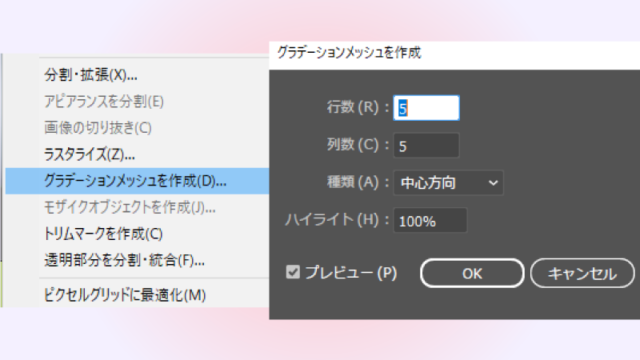
行数:5
列数:5

ツールパネルから【メッシュツール】を選択します。
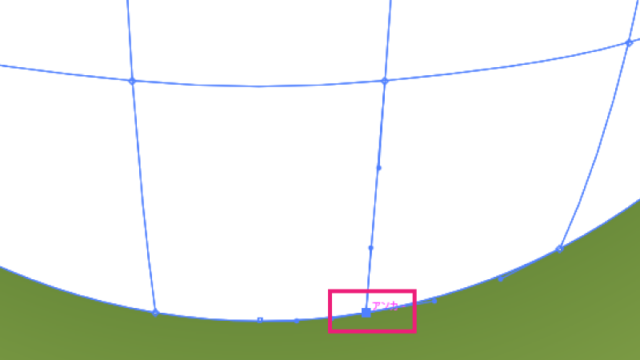
アンカーポイントをクリックします。
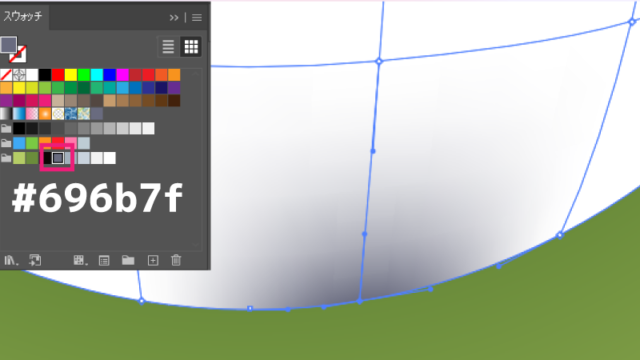
スウォッチパネルの【#696B7F】をクリックします。
このようにカラーが付きました。
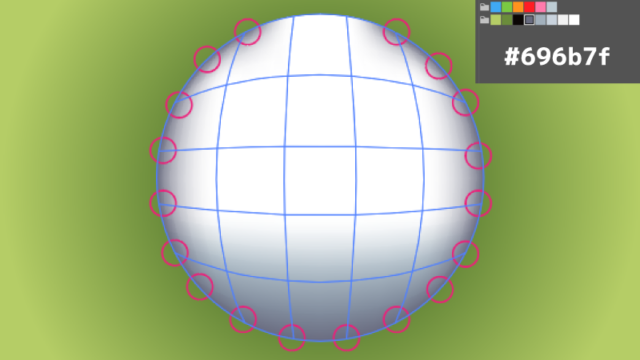
こちらの箇所も同じ色で色を付けます。
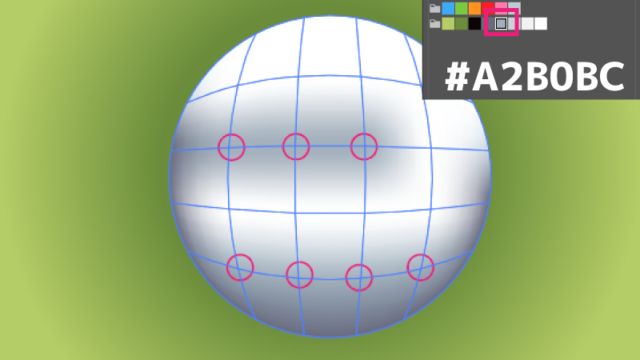
ここは【#A2B0BC】で色を付けます。
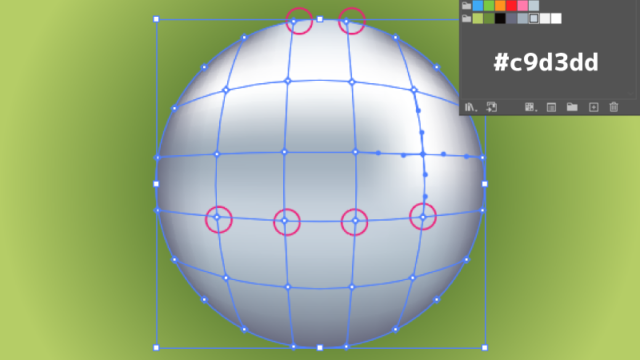
さらに【#C9D3DD】で色を付けます。
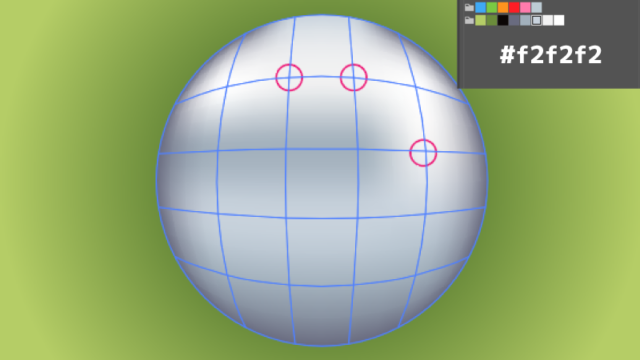
ここは【#F2F2F2】にします
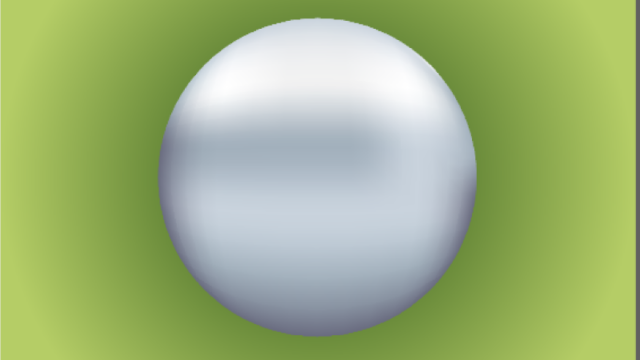
このように仕上がりました。
サッカーボールの模様
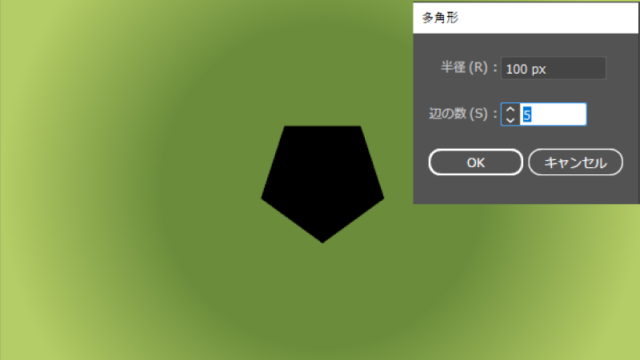
100pxの5角形を作ります。
カラー:#000000
多角形ツールで6角形を作ります。
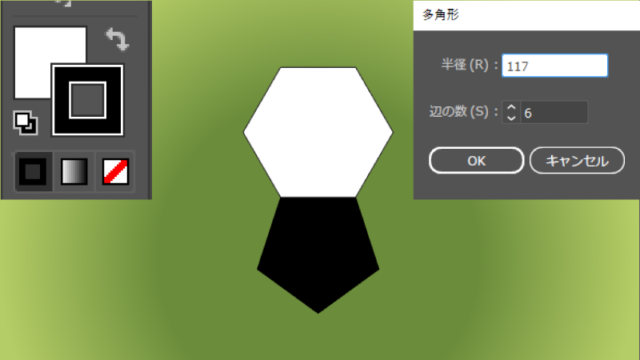
半径:117
辺の数:6
塗り:#FFFFFF
線:#000000
このように5角形と6角形をぴったりくっつけます
6角形を複製します
①6角形を選択します。
②回転ツールを選択します。
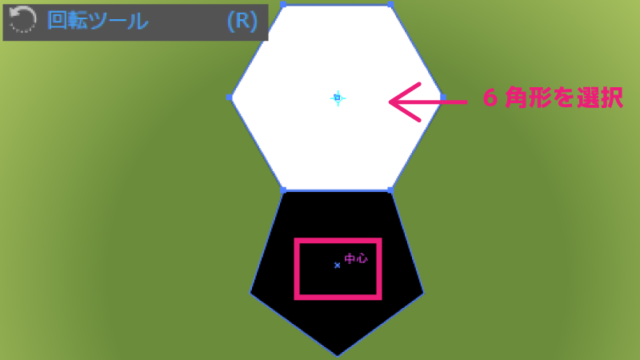
③【Altキー】を押しながら5角形の中心をクリックします。
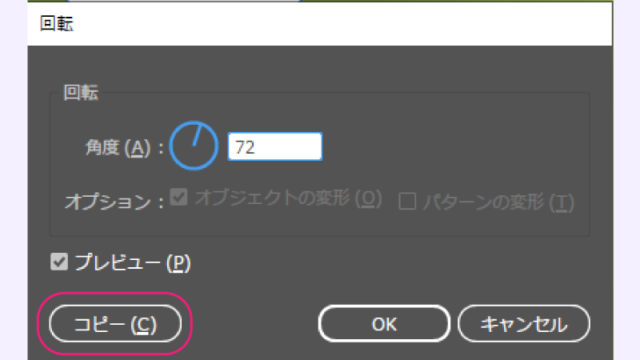
④72°にします。
コピー
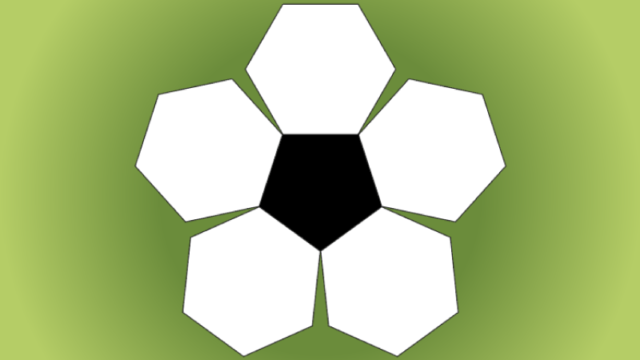
⑤Ctrl+Dを4回押します。
このように複製できました。
次に角をくっつけます。
ダイレクト選択ツールを持ちます
shiftキーを押しながら隣り合うアンカーポイントを選択します。
右クリック、平均。
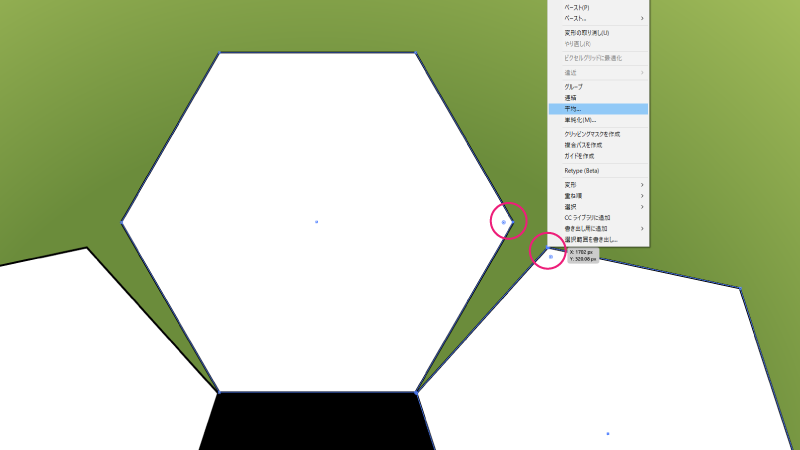
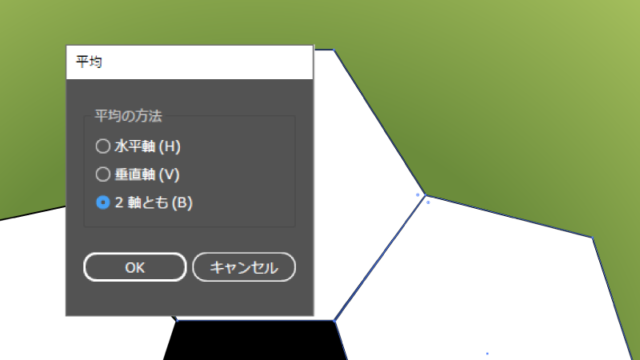
【2軸とも】を選択します。
するとこのように2つのアンカーポイントがくっつきました。
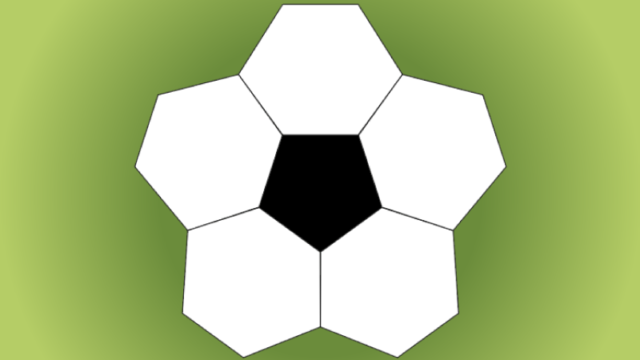
残りの4箇所も同じようにします
選択ツールに変えます
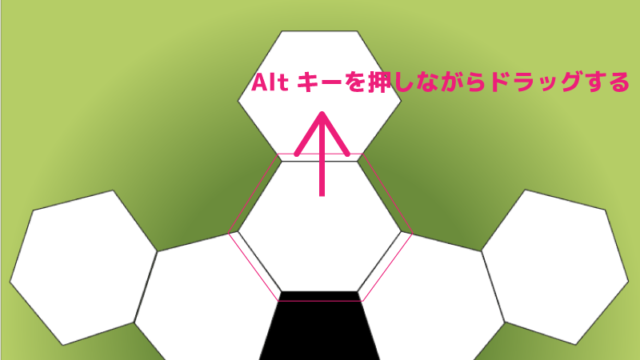
1つの6角形をAltキーを押しながらドラッグして複製します。
パスがピッタリくっつくようにします。
残りの4つも同じようにします。
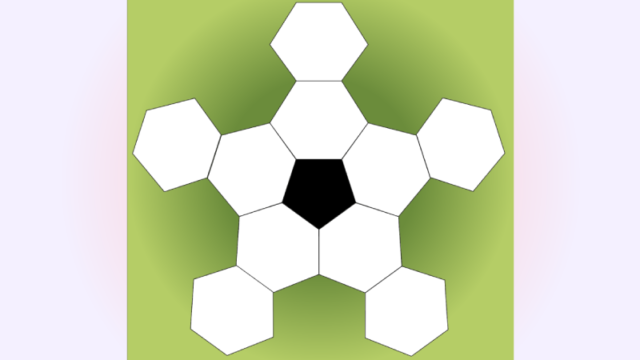
このようにできました。
全てをグループ化しておきます
楕円形ツールを選択します
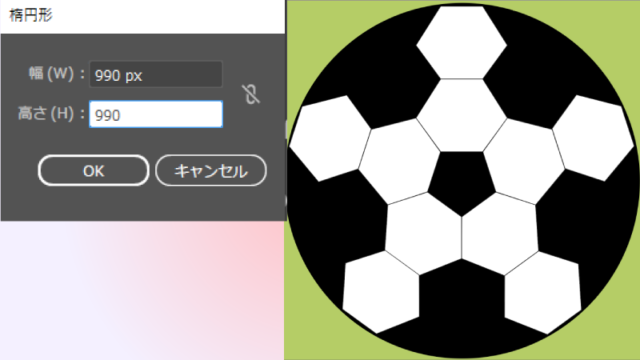
幅:990
高さ:990
色:#000000
の円を作り最背面に配置します
全てをグループ化しておきます
効果をかけます
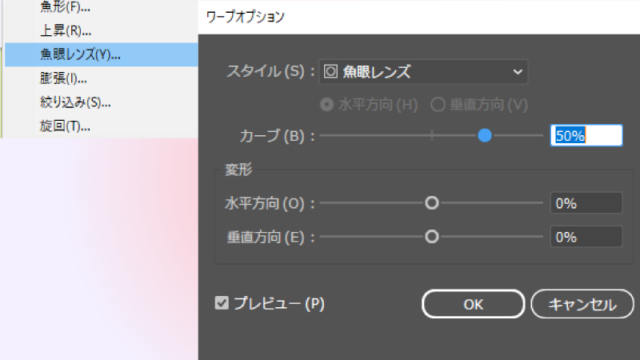
効果から【ワープ】
【魚眼レンズ】を選択します。
カーブ:50%
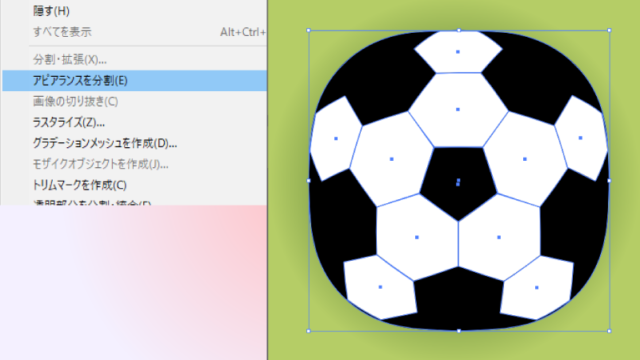
このようにできました。
オブジェクトから、アピアランスを分割
【楕円形ツール】
正円を作成します。
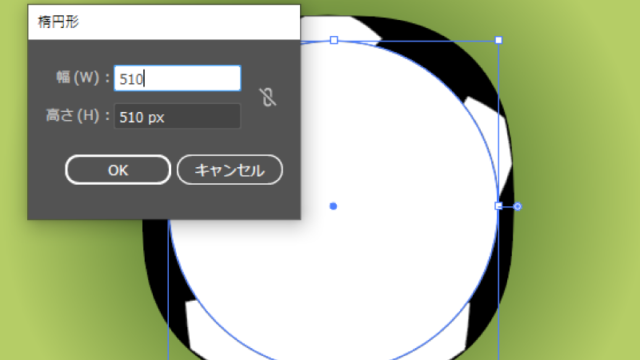
幅:510px
高さ:510px
カラー:#FFFFFF
ボールの模様の上に重ねます。
このくらいの大きさになるように模様を縮小します。
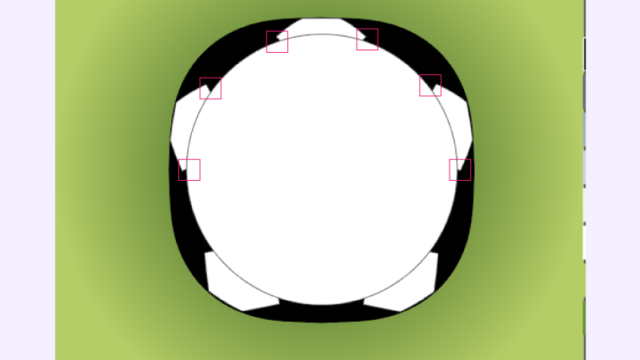
白い6角形の角がこのくらい出るように配置します。
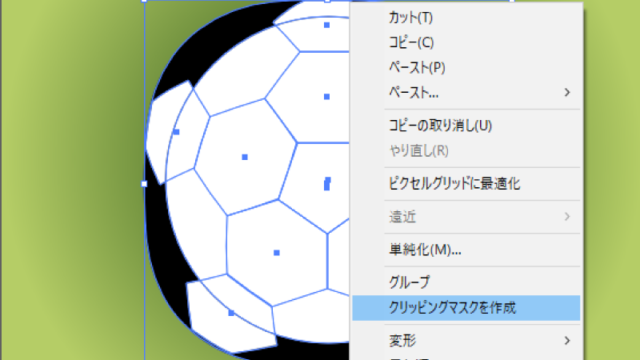
両方選択して右クリック
【クリッピングマスクを作成】

このようにできました
仕上げ

模様をグラデーションメッシュをかけた円の上に重ねます。
模様だけ選択します
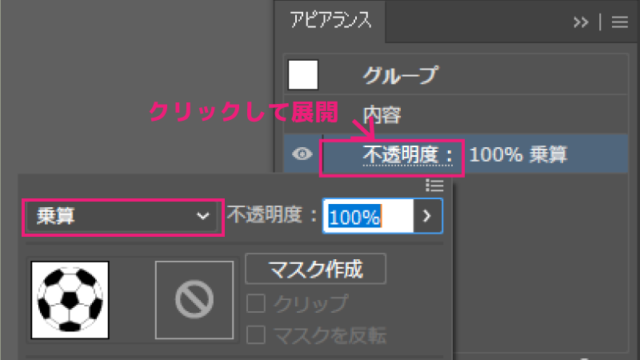
アピアランスパネルの不透明度をクリックして展開します。
描画モードを乗算にします。

このようにできました。
楕円形を作ります
円形グラデーションをかけます
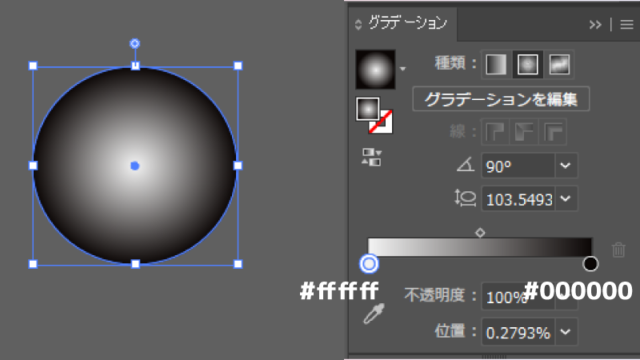
右:#000000
左:#FFFFFF
アピアランスパネルから【塗り】の不透明度をクリックします。
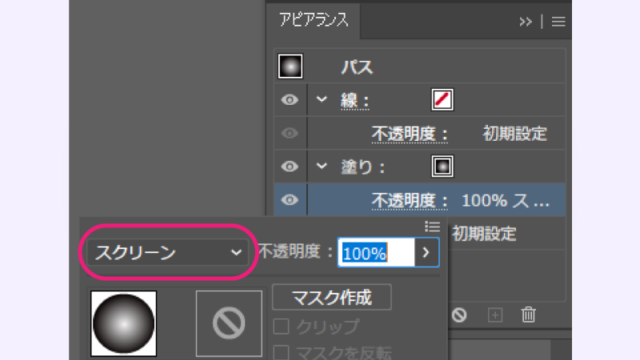
描画モードを【スクリーン】にします。

形を整えてここに配置します。
【楕円形ツールを】
このような楕円形を作ります
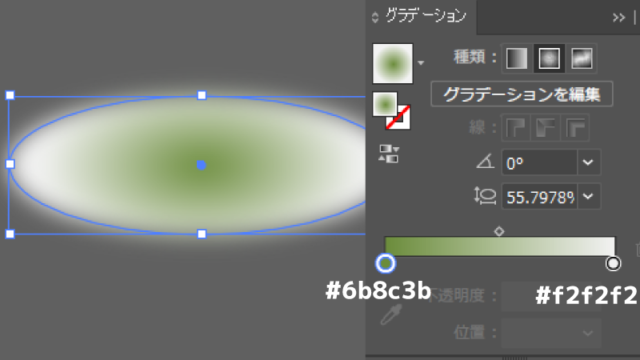
円形グラデーションをかけます
右:#F2F2F2
左:#6B8C3B
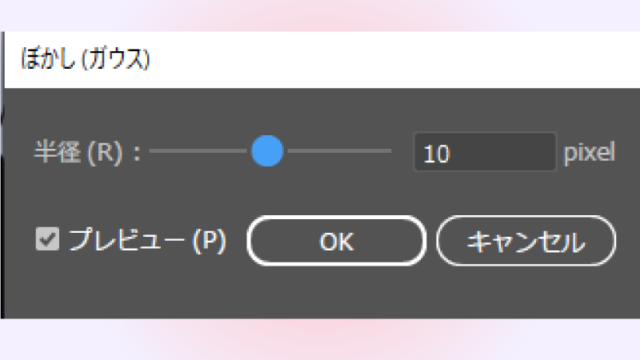
効果からぼかし
【ぼかし(ガウス)】:10Px
アピアランスパネルの塗りの不透明度をクリックして展開します。
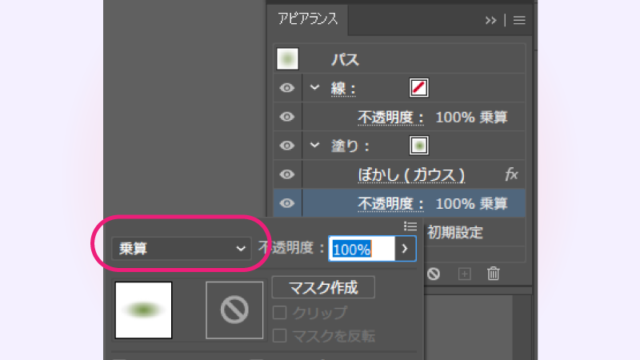
描画モード:乗算
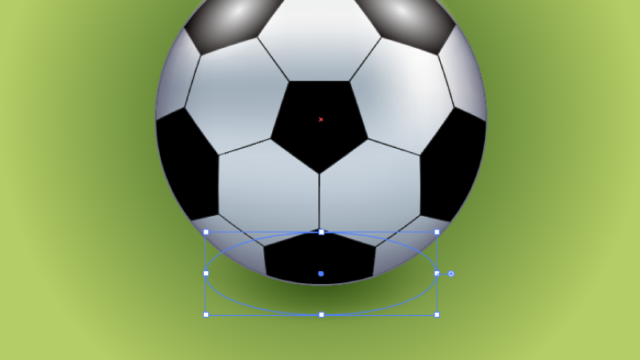
このあたりに配置しします。
完成

同じカテゴリの記事一覧へ戻る













