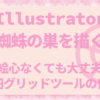【Illustrator】シェイプ形成ツールを使って描く

新規作成
今回使用するカラーはこちら


背景を作成

アートボードと同じ大きさの長方形を作成します。
幅:1000px
高さ:1000px

アートボードに整列します。
グラデーションツールを選択します。

円形グラデーション
左:#FCF3DE
中:#0281A3:位置70%
右:#0F0366

このようにできました。

レイヤーの名前を【背景】にしてロックをかけておきましょう
月と丘
【丘】
楕円形ツールを選択してアートボードをクリックします

幅:720
高さ:220
カラー:#021d2d

もう一つ楕円形を作ります
幅:760
高さ:320
このようにカンバスからはみ出すように並べます。
【月】
円を2つ作ります
【大きい円】幅:500、高さ:500
【小さい円幅】:400、高さ400

2つの円をこのように重ね2つの円を選択します。
シェイプ形成ツールで【Altキー】を押しながらクリック
三日月の形になりました。

三日月にグラデーションをかけます
円形グラデーション
左:FCF99A
右:FCF3DE
三日月を【Ctrl+B】で背面に複製します。
複製したほうに効果からぼかし【ぼかし(ガウス)】をかけます

半径:10

このようにできました。
かぼちゃ

幅:200
高さ:350の楕円形を4つ作ってこのように並べます。

シェイプ形成ツールで全てを選択します。
【ヘタ】
長方形ツールで小さい長方形を作ります

【自由変形ツール】【遠近変形】で台形にします
かぼちゃの上に乗せてヘタにします。
多角形ツールで三角形を作ります。

半径:45
辺の数:3
複製して並べ目の位置に配置します。
もう一つ複製して少し小さくして鼻にします。
【口】

幅:290
高さ:180の楕円形を作ります
Altキーを押しながらドラッグして複製します

2つの円を選択してシェイプ形成ツールを持ちます。
Altキーを押しながら上の円をドラッグ

小さい長方形を作成します。
できたシェイプにこのように並べます。
全てを選択します。

シェイプ形成ツールを選択します。
Altキーを押しながら四角形をドラッグします
このようにできました

並べてみましょう。
全てを選択して
シェイプ形成ツールを選択します。

合体させたい箇所は『ドラッグ』
くり抜きたいところは『Altキー+ドラッグ』します。

このようにくり抜くことができました。

円形グラデーションをかけます
左:FF5E0D
右:021D2D
かぼちゃを複製して小さくして並べます。

このようにできました。
【十字架】

長方形と三角形でこのように作ります。
シェイプ形成ツールで合体します。

円形グラデーションをかけます。
左:#4D4D4D
右:#021D2D

右クリック、重ね順を最背面にして並べます。
蜘蛛の巣
蜘蛛の巣の作り方はこちらに載せました
蜘蛛の巣はアピアランスを分割したら、グループを解除します。

直線だけ選択して、少し大きくします

線をクリックして線パネルを展開します。
プロファイルを【線幅プロファイル2】にします。

線幅が不規則になりました。
全てをグループ化します。
Ctrl+Cでコピー
Ctrl+Bで背面に複製します。
カラーを#B8FDFFにします。

効果から【ぼかし】、【ぼかしガウス】:4pxかけます

全面の蜘蛛の巣も表示してこのように配置しました。
城
長方形と三角形を作り効果から【ワープ】をかけていきます。

【右下の塔】

ワープ【上弦】
垂直方向
カーブ-27
【左下の塔】

ワープ【下弦】
垂直方向
カーブ-27
【右上】

ワープ【下弦】
垂直方向
カーブ-17
垂直方向:30
【左上】

自由変形:遠近変形
【中央と左右下の屋根】

ワープ【下弦】
水平方向
カーブ:56
水平方向:2
垂直方向:19
【右上屋根】

ワープ【アーチ】
垂直方向
カーブ-27
【左上屋根】

ワープ【アーチ】
垂直方向
カーブ27
形を整えます。

全て選択したらシェイプ形成ツールで合体します。

線形グラデーション
左:#000000
右:#021D2D
次に窓の形を作ります。
【窓】

長方形の1辺を丸くします

シェイプ形成ツールで窓をくり抜きます。
【Ctrl+C】、【Ctrl+F】を2回で2つ複製します。

右下に少しずらして、複製した2つを選択してパスファインダー【前面オブジェクトで型抜き】

カラーを#FCF3DEにします。
このように配置できました

装飾
円形を作りグラデーションをかけます

円形グラデーション
左:#FFBD08
中:FF5E0D
右:#000000
【アピアランスパネル】

塗りの不透明度をクリック
【スクリーン】にします
4つコピーします。

かぼちゃの背面や城の入り口の背面に配置します。
正円を作成しグラデーションをかけます

円形グラデーション
左:#FCF3DE
中:#FFBD08
右:#000000
【アピアランスパネル】

スクリーンにします

白っぽい光はこのあたりに配置します。

赤っぽい光を作って

十字架の後ろに配置したり

青白い光は

蜘蛛の巣あたりに配置してもいいですね。
【仕上げ】
楕円形を2つ作ります

シェイプ形成ツールで合体します。
カラー:#FCF3DE
不透明度を12にします。

効果から【ぼかし】、【ぼかし(ガウス)】を適用します。

複製して配置してみましょう

背面レイヤーのロックを外します。
背景をコピーして最前面に貼り付けます。
アートボード上をすべて選択します。

【オブジェクト】から【クリッピングマスク】、【作成】
完成

同じカテゴリの記事一覧へ戻る