【Photoshop】肌をきれいに見せる方法(ハイパス)


人物のは肌をきれいにしたいと思うのですが思うように出来ません

レタッチはさまざまな方法がありますが今回は【ハイパス】を使って肌感を保ったまま肌をきれいにする方法を試してみましょう。
肌をきれいに見せる方法

今回はUnsplashからダウンロードしたこちらの画像を使っていきたいと思います。
Photoshopを開く
Photoshopで画像を開きます
2つ複製します。
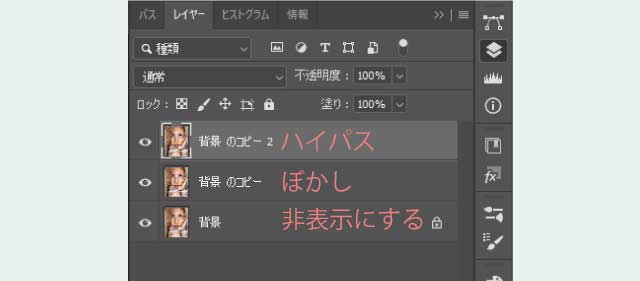
元の画像は非表示にします。
真ん中の画像はぼかしを入れる画像
一番上はハイパスを適用します。
2番目の画像にぼかしを入れる
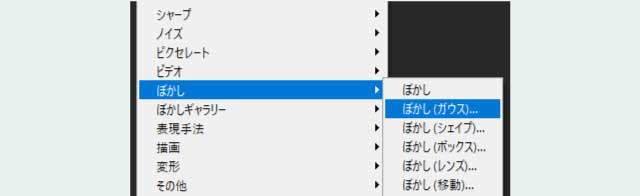
【フィルター】→【ぼかし】→【ガウス】
で画像をぼかします。
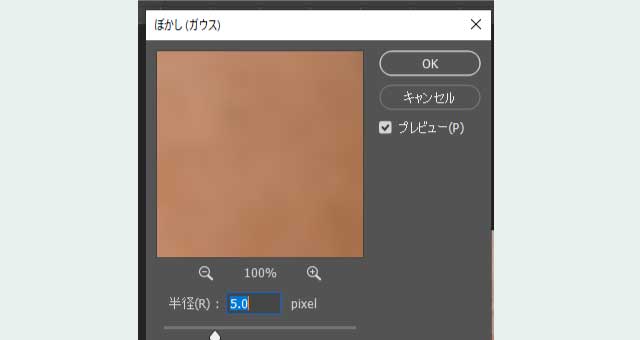
数値は画像によっても違います。
今回は10くらいにしてあります。

ぼかした真ん中の画像だけ表示させるとこんな感じ
あんまりぼかすと違和感がありますし、少なすぎるとうまくきれいにならないので画像によってきれいに見えるように調節します。
一番上の画像にハイパスをかける
一番上の画像に【フィルター】→【その他】や【ハイパス】
でハイパスを適用します。
数値は先程ぼかしでかけた数値と同じくらいにします。
ハイパスは輪郭をくっきり見せてくれる機能で数値を上げるとくっきり見せてくれる範囲が広くなります。
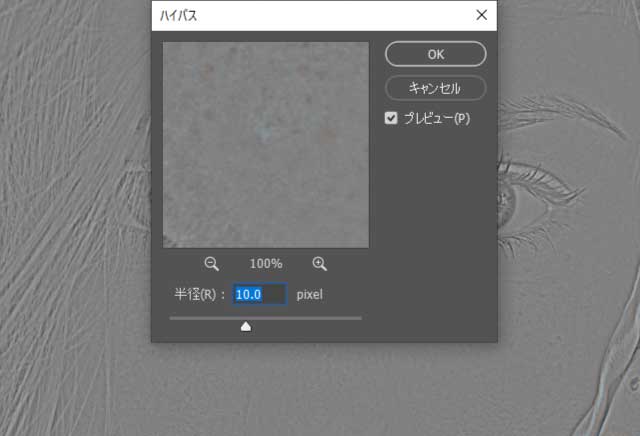
今回は10くらい
そして1番上のレイヤーの描画モードを【リニアライト】
不透明度を50%にします。
こちらも画像によってくっきり度合いを見てリニアライトやオーバーレイなどを選択するようにします。
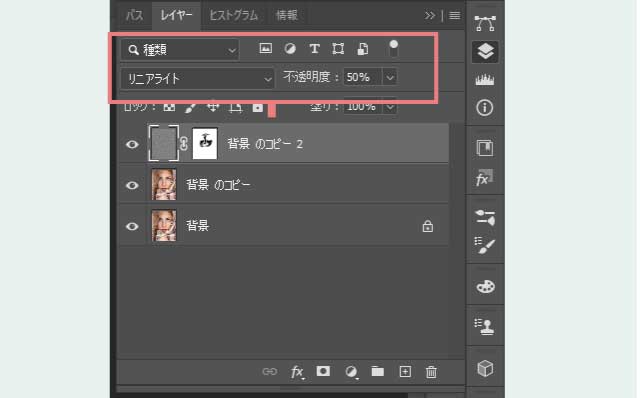
今回はリニアライト。
一番上の画像にマスクをかけます
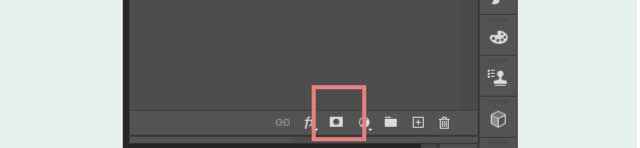
ハイパスをかけた画像に【レイヤーマスクを追加】から【レイヤーマスク】を追加します。
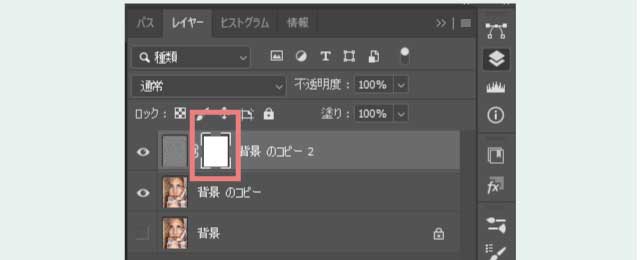
レイヤーマスクサムネイルを選択した状態でブラシを選択します。
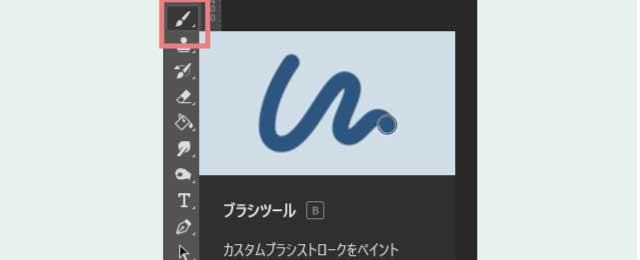
ブラシツールを持ちます
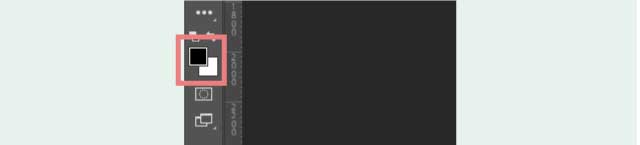
描画色を黒にします。
そしてブラシの不透明度は低めに設定します。
低めに設定すると少しずつ作業ができるので自然に仕上がります。

注意点は目や口などとその周り
線がくっきりしているところはブラシしない方が良いです。
あと目立ったほくろなどは【修復ブラシツール】で修正します。
完成

完成

元の画像がこちら
ぼかしだけでもきれいになることもあるのですが、肌感までぼやけてしまうこともあるので今回は【ハイパス】を使ってエッジははっきり見せて肌感を保ったまま肌をなめらかにしてみました。
Photoshop記事一覧













