【フォトショップ】キラキラ高級感のあるテキストの作り方


エンタメ系の動画などに使うテロップが、 いつも同じようなものになってしまいます。

今回はエンタメ系の動画などで使える級感のあるテロップの作り方をご紹介します。

透過して書き出しますので、そのままPremiere Proなどで使うことができます。
Premiere Proでの使い方もご紹介します。
アフターエフェクトで作る方法もご紹介しています
新規作成
新規作成からフィルムとビデオを選択します。
1920×1080ピクセルを選択します。
カンバスカラーは、黒で作成します。
テキストツールを持ちます。
太いフォントが良いので今回は、平成角ゴシックを選びました。
文字の色は白。
お好きなテキストを入力します。
ウィンドウから文字パネルを出します。
今回は動画のテロップに使いたいので、
大きさは100ピクセルにします。
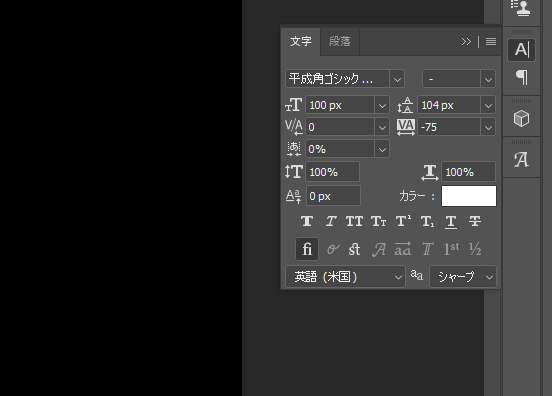
中央に整列しておきましょう。

次にテキストレイヤーを、下のプラスマークまでドラッグして複製します。
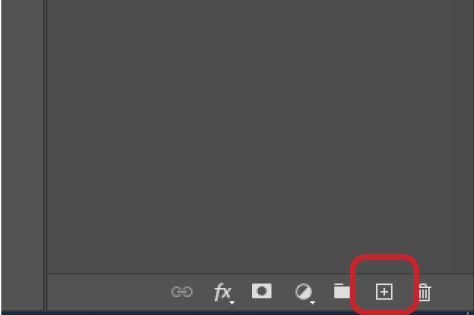
複製したほうのレイヤーの赤丸のこのあたりをダブルクリックして、
レイヤースタイルを出します。
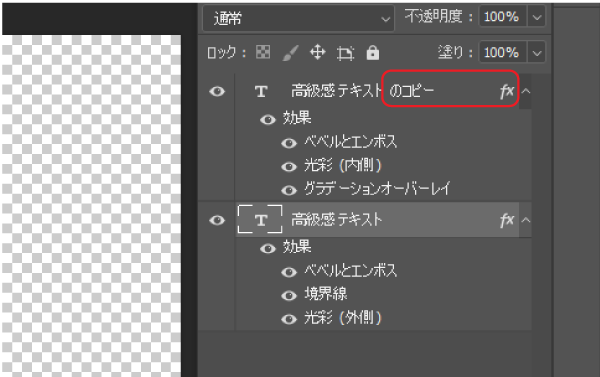
グラデーションオーバーレイにチェックを入れ、
グラデーションオーバーレイの赤丸のあたりをクリックします。
次にグラデーションをクリックします。
左側をクリックし、カラーを#F6EEADにします。
右側をクリックしカラーを#C1AC51にします。
次にグラデーション名に、ゴールドとつけて、
新規グラデーションをクリックします。
今作ったグラデーションが登録されました。
スタイルを反射にします。
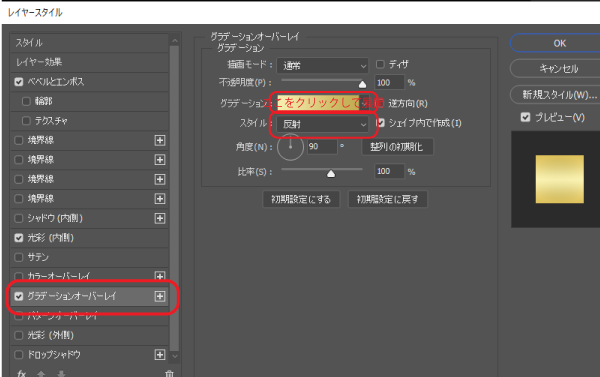
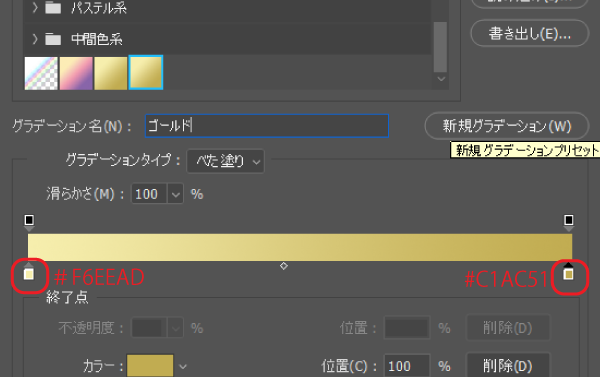
次にベベルとエンボスにチェックを入れ展開します。

次に光彩、内側にチェックを入れ、クリックして展開します。
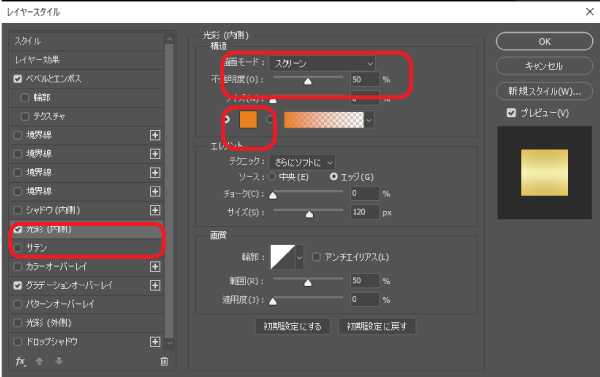
次に下のレイヤーのテキストをダブルクリックします。
ベベルとエンボスにチェックを入れクリックして展開します。
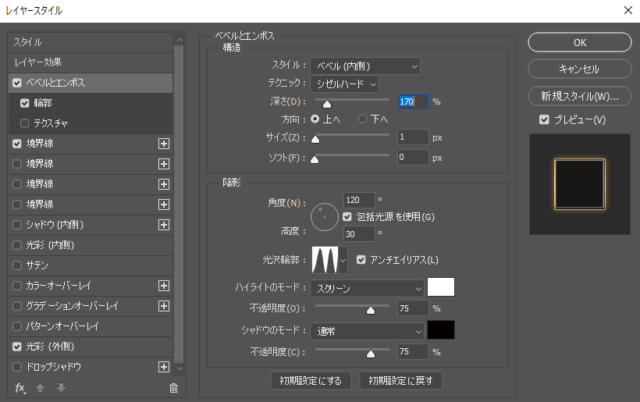
次に境界線にチェックを入れクリックして展開します。
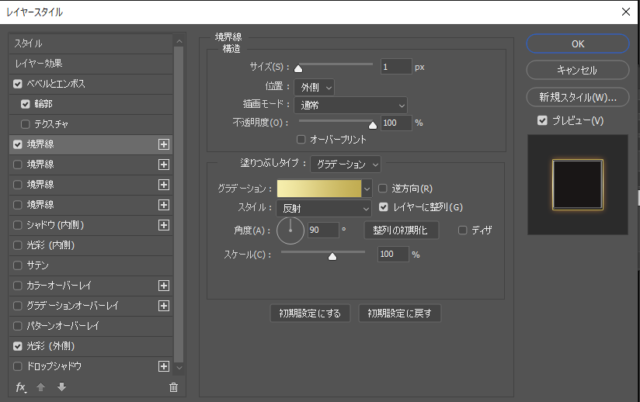
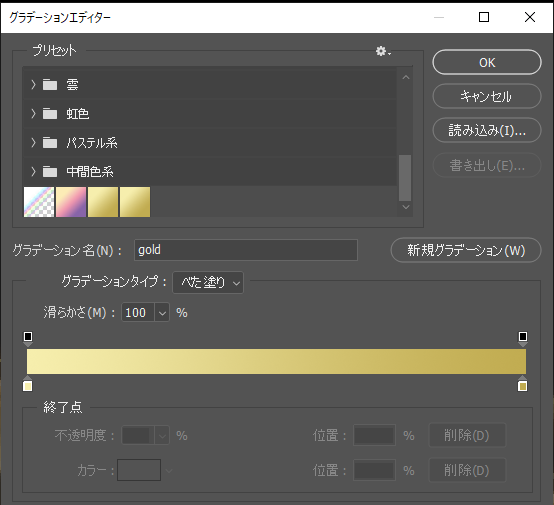
次に光彩外側にチェックを入れクリックして展開します。
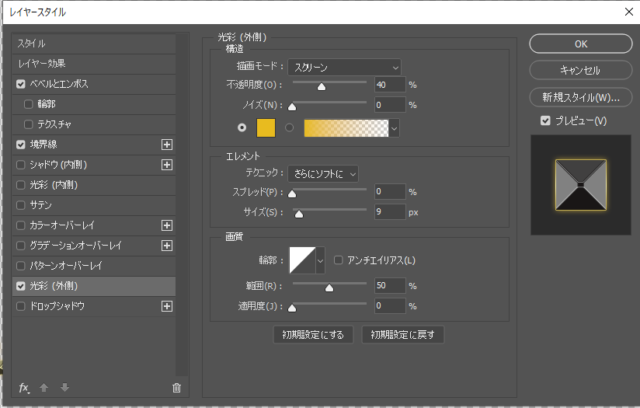
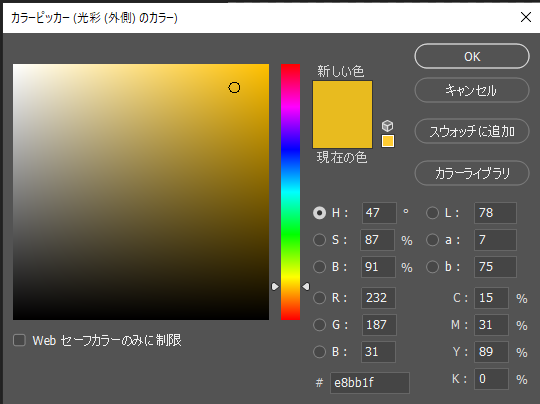
次に背景は不要なのでゴミ箱にドラッグします。
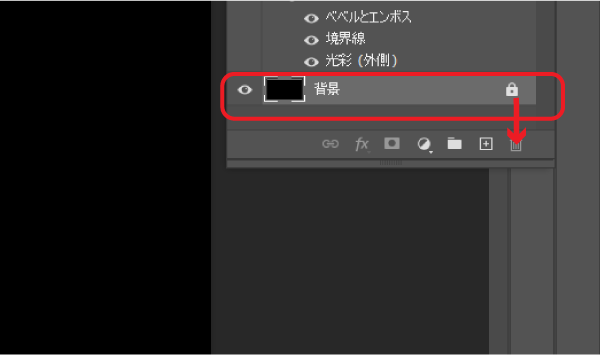
ファイルから書き出し。
PNGとしてクイック書き出しを選択します。
保存先を選択して書き出します。
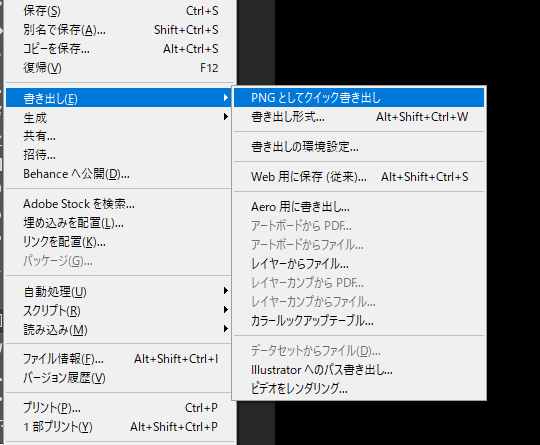
プレミアプロで使う
それでは、プレミアプロを開いてみましょう。
お好きな動画や画像の上に配置します。
位置を調節します。
少し光った感じにしたいので、
エフェクトパネルから、ビデオエフェクト、
描画、レンズフレアをドラッグ&ドロップで、
テキストに適用します。
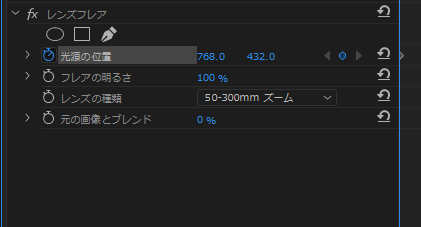
光源の位置をクリックすると位置が現れるので、
テキストの左上にもってきます。
ストップウォッチを押してキーフレームを打ちます。

1秒に再生ヘッドを動かして、位置がテキストの右側に来るように動かします。
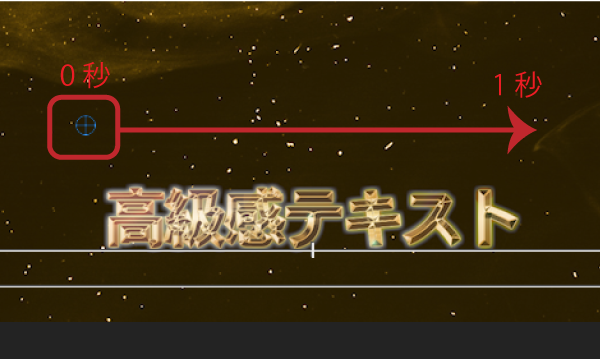
これで完成です。
いかがでしたか?
今回はフォトショップを使ってエンタメ系動画などに使えるテキストを作ってみました。
ぜひ、ためしてみてください。
もっとPhotoshopのテクニックを学びたい方におすすめ『Photoshop & Illustratorデザインテクニック大全[増補完全版]』
Photoshop記事一覧













