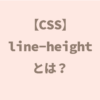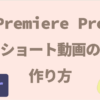【Premiere Pro】YouTube動画の作り方(超初心者)


動画編集をしてみたい。YouTubeに動画をあげてみたい。という方にプレミアプロでの動画編集の仕方についてお伝えしようと思います。

Premiere Proにはたくさんの機能が備わっていますが、初めて動画編集をしてみたいという方に『まずはこれだけ知っていればYouTubeにアップロードできます。』というところを紹介致します。
さまざまなYouTube動画がアップロードされていて、多くの情報を動画から得ることができます。最近ではポートフォリオを作成してYouTubeにアップロードする方も増えています。
企業に応募する際にも動画のURLをメールで企業に送ればスマートな応募ができますし、企業からオファーが届くことも期待できます。
Premiere Proの画面の見方
初めてPremiere Proを触る方が苦手意識を持ってしまう原因のひとつにパネルの『見方が分からない』ということが挙げられると思います。
Abobeの製品に慣れていらっしゃる方でもPremiere Proはなかなか操作が難しいのではないかなと感じます。
Premiere Proを開いてみて『うわっ』と思われた方はまず下の記事を先に読んでパネル操作に慣れておくことをおすすめします。
フォルダーを作る(とても大事)
パネルに慣れたら次に私が大事だと思っていることは『フォルダーを作る』ことです。
図のようにまず『YouTube用動画』などと名前を付けたフォルダーをひとつ用意します。
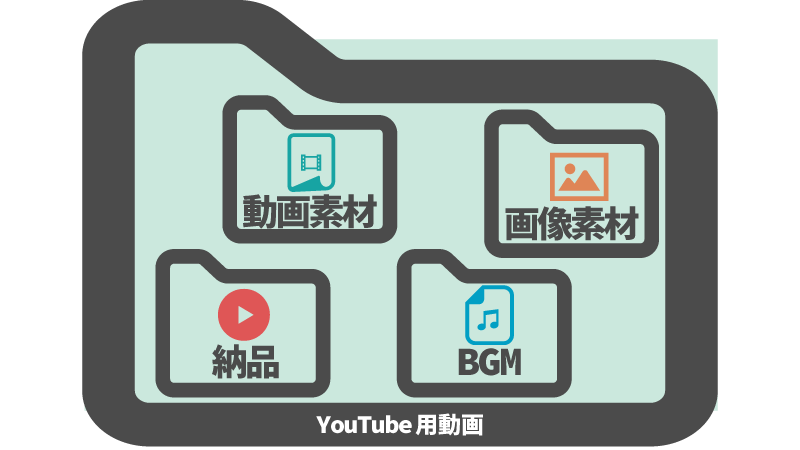
その中に動画素材を入れる『動画』フォルダー、静止画を入れる『画像』フォルダー、BGMや効果音を入れる『BGM』フォルダー、完成した動画を入れる『完成』フォルダー(私は『納品』という名前にしています)を作成します。
フォルダーの名前は自分が分かれば何でも良いです。要は使う素材を全て同じフォルダーに入れておくことが大事です。後からダウンロードした背景や音声なども全て同じフォルダーに入れます。
フォルダーを移動したり誰かにプロジェクトファイルを渡すときに「リンク切れ」にならないようにするためです。
できればそのフォルダーを動かさなくても良いように決まったUSBメモリなどに保存しておくと良いでしょう。
**********
こちらには仕事での失敗談を記載しています。フォルダーをひとつにしておくことでお仕事でもスムーズなやり取りができるでしょう。
Premiere Proを開く
Premiere Proは『違うバージョンでは開けない』という特徴があります。
これは長くお仕事をしていていつも困ることのひとつですが、新しいバージョンのPremiere Proで古いバージョンで作ったプロジェクトファイルを開くことができないということです。
今回は新規で作成しますので問題ありませんが覚えておくと良いでしょう。
point!!
違うバージョンで作ったPremiere Proのプロジェクトは開くことができない
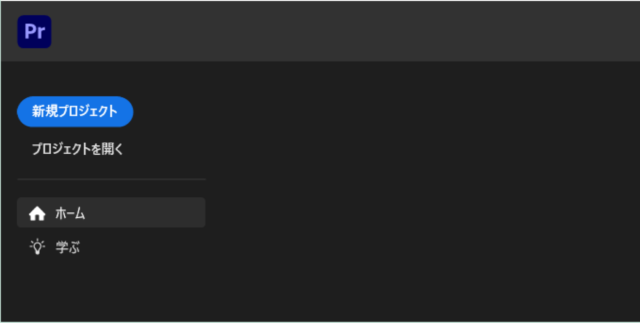
新規プロジェクトをクリックします

デモ動画が並んでいる場所が開くので今回作成するプロジェクトの名前を決めます。保存先を先程作ったフォルダーに指定します。
右下の【作成】をクリック
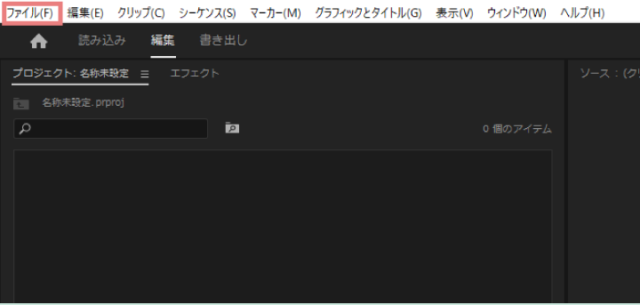
右上の【ファイル】をクリックします。
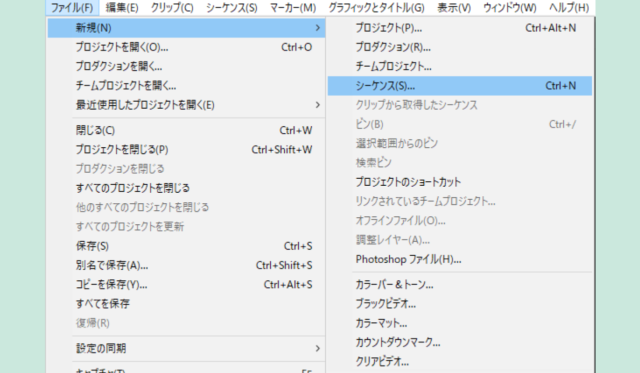
【ファイル】から【新規】→【シーケンス】へと進みます。
【AVCHD 1080p 30】を選択します。
【OK】

すると画面にタイムラインパネルができています。
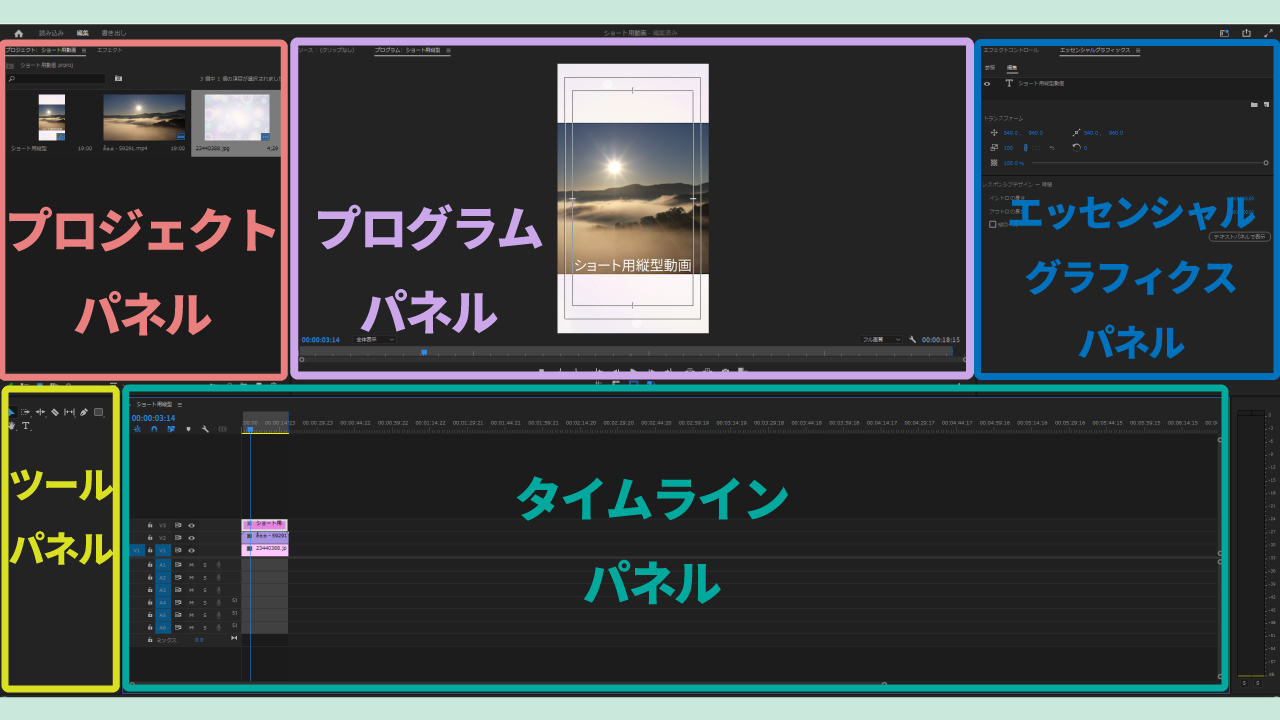
素材をプロジェクトパネルに入れる
プロジェクトパネルは素材置場のような場所です。
使う動画素材をプロジェクトパネルにドラッグして入れておきましょう。
プロジェクトパネルからタイムラインパネルの【V1】に動画素材をドラッグしましょう
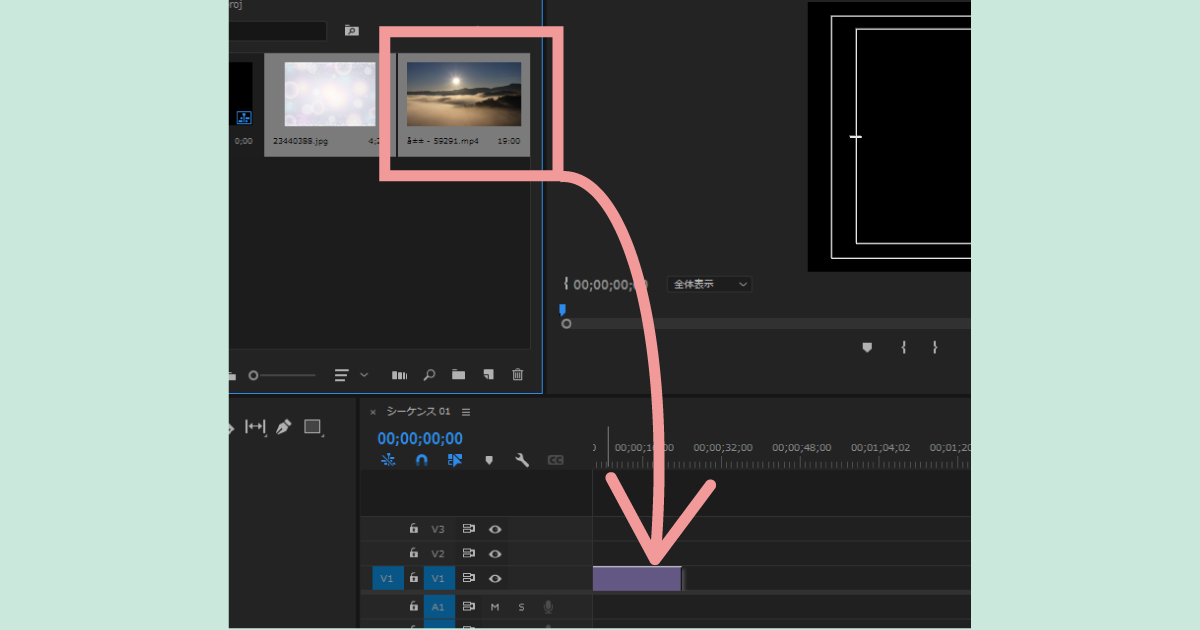
今回の動画には音声が入っていないので【A1】には何も入りませんが、音声が入った動画ですと【A1】に音声が入ります。
もし音声入りの動画なのに【A1】に何も入っていない場合【A1】をクリックしてパネルを青くしてからもう一度素材をドラッグしてみてください。
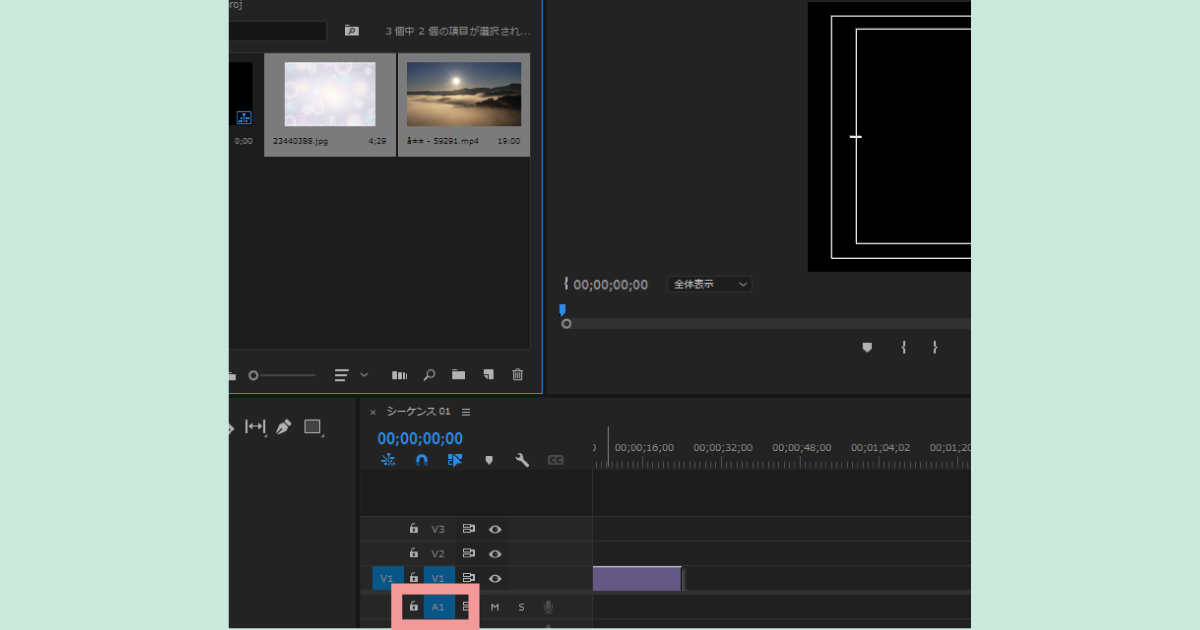
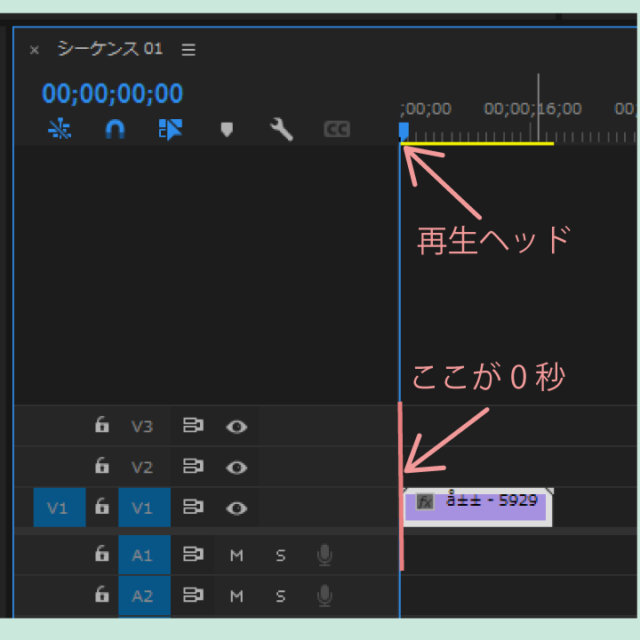
動画素材を入れる時0秒の位置にぴったりくっつけるように素材を置きましょう。
プログラムパネルには再生ヘッドがある位置の動画が映し出されます。
今何も映っていないという方は再生ヘッドの位置に動画がないからです。
このように動画素材が読み込まれ、プログラムバネルには動画が映し出されています。
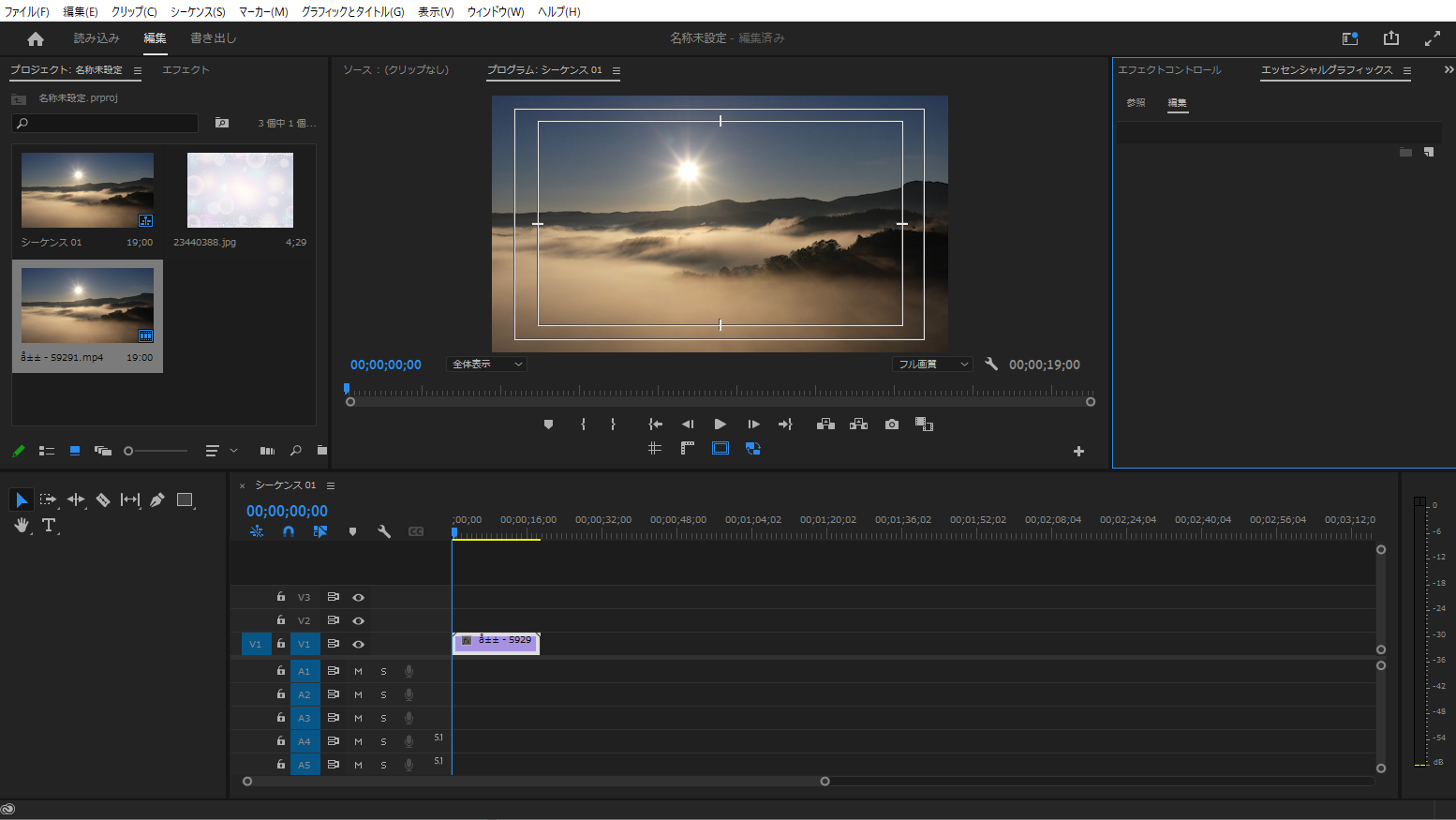
余分な箇所をカットする
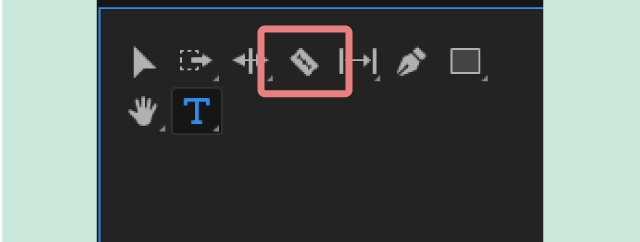
動画をカットする場合はレーザーツールを使用します。
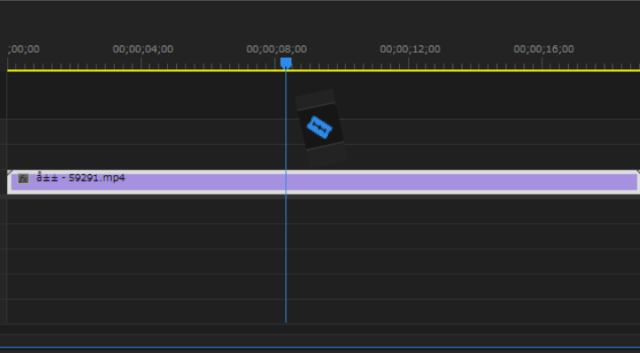
再生ヘッドを動かして動画を確認しながらカットしたいところでカットします。
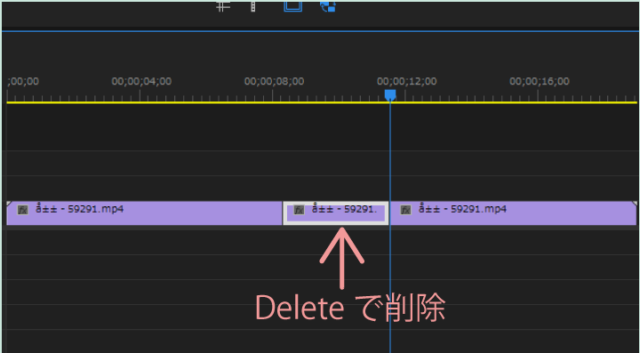
削除したい箇所は『Deleteキー』で削除します。
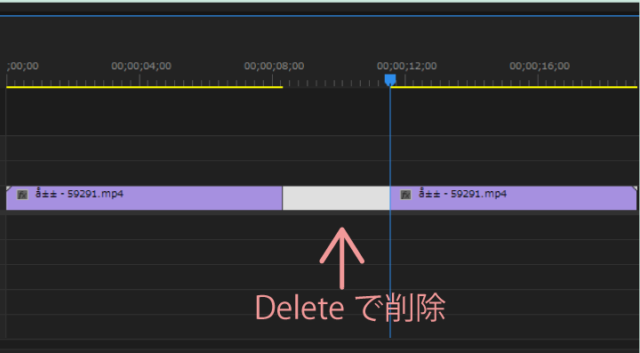
削除した箇所が空白になってしまうのでその空白を選択して『Deleteキー』を押すと空白を詰めることができます。
カットできるので言い間違いなどをしても大丈夫ですね。
テロップを追加する
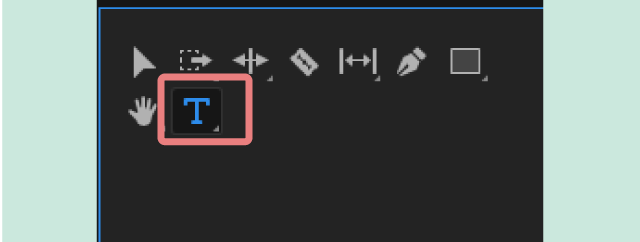
テロップを追加するときは『横書き文字ツール』を使います。
文字ツールで画像をクリックしてテキストを打ち込みます。画像にテロップが追加されるとタイムラインパネルにはテキスト用のクリップが追加されました。
この長さ分テロップが表示されます。
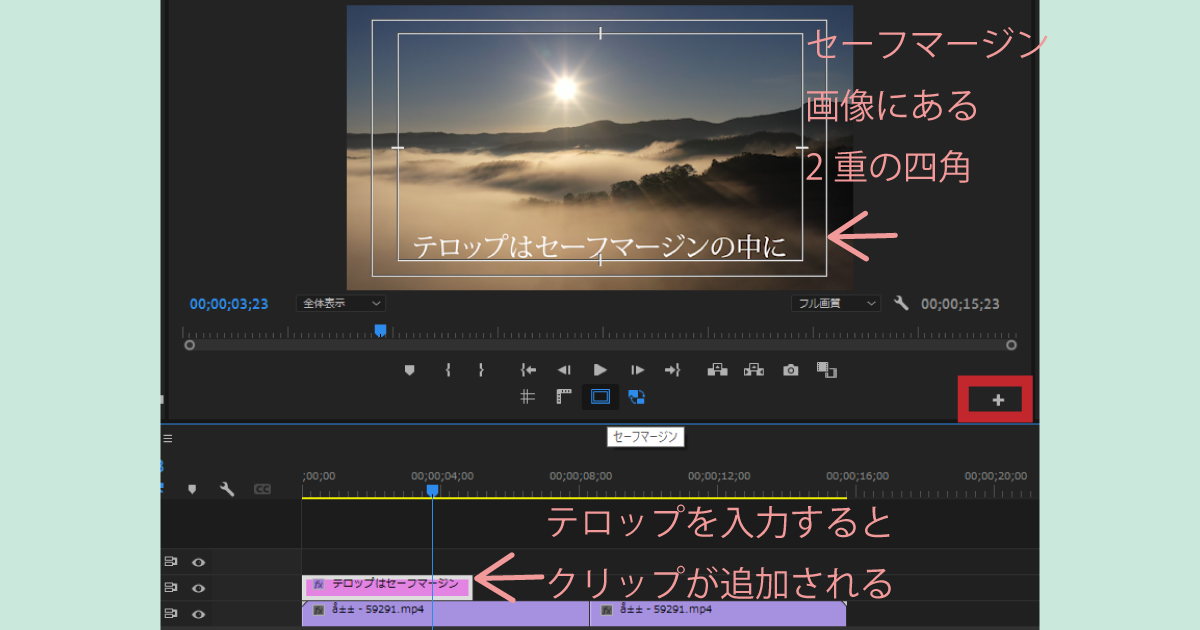
セーフマージン
YouTube用の動画を作成する場合【セーフマージン】の中にテロップを挿入するようにしましょう。
画面いっぱいにテロップを挿入するとYouTubeにアップロードされた時に見切れてしまうことがあります。
セーフマージンが表示されていない方は、右にある『+』マークを押して展開します。
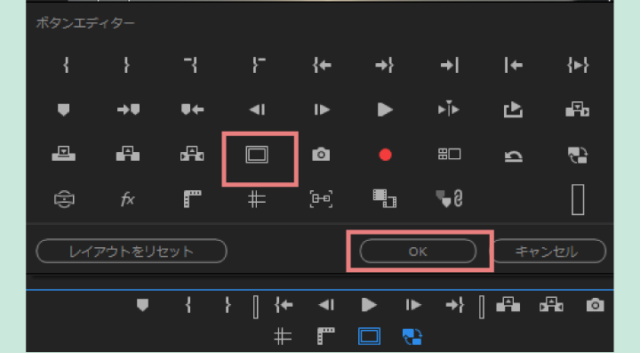
その中から【セーフマージン】を選択して【OK】または下にドラッグします。
セーフマージンはテロップの位置や画像の位置の確認のために使うので常に表示させておくのが良いでしょう。
テロップの編集
テロップの編集には【エッセンシャルグラフィクスパネル】を使用します。
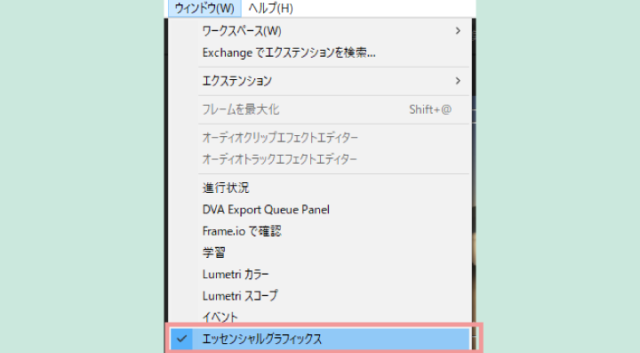
【エッセンシャルグラフィクスパネル】が出ていない場合は【ウィンドウ】から【エッセンシャルグラフィクス】で表示します。
【エッセンシャルグラフィクスパネル】を表示させたら
①タイムラインパネルの編集したいテキストのクリップを選択します。
②エッセンシャルグラフィクスパネルを【編集】タブにします。
③編集したいテキストをクリックして選択します。
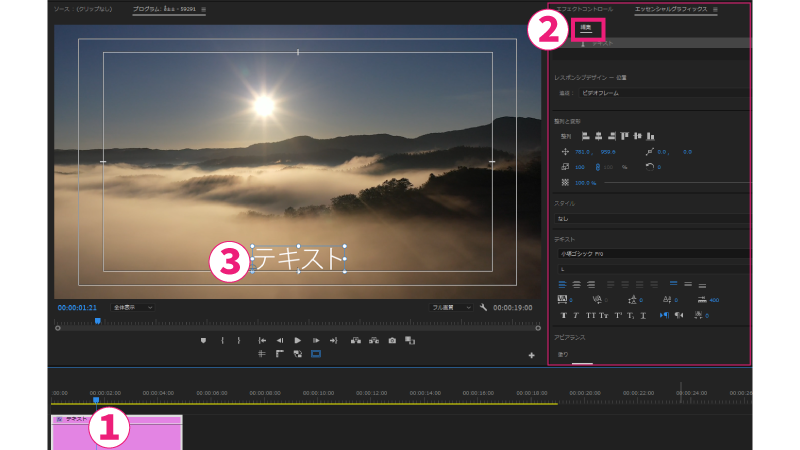
すると【エッセンシャルグラフィクスパネル】に様々な編集メニューが表示されます。
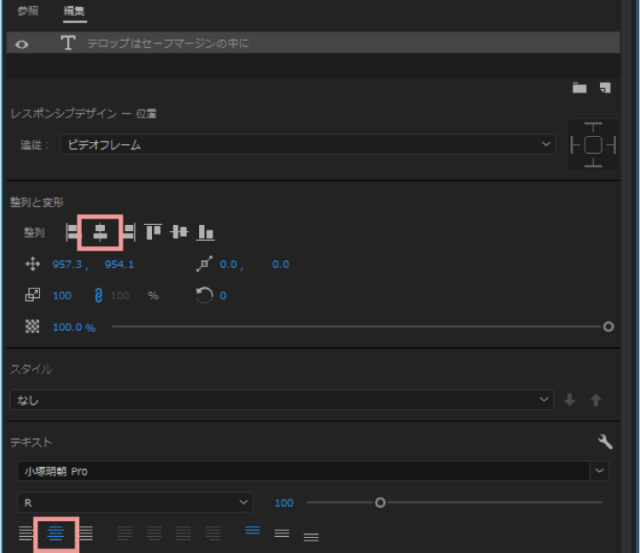
テロップは『水平方向に中央揃え』で『テキストを中央揃え』にしておくとテロップを打ち替えてもいつも中央にあるので便利です。
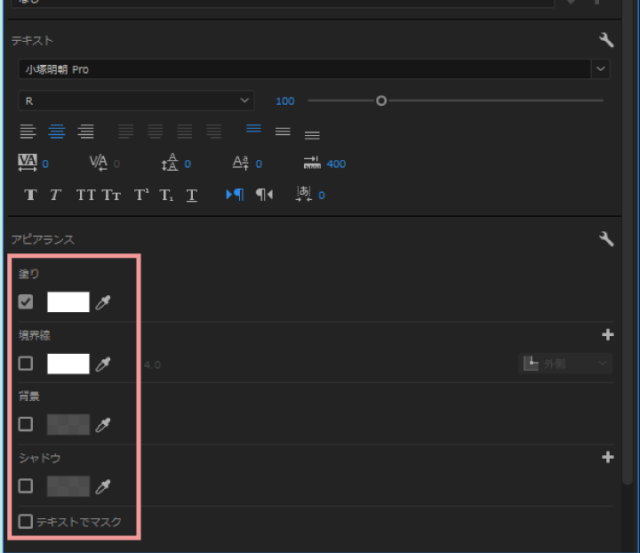
テキストの色や境界線の色背景なども付けることができます。また1色ではなくグラデーションを適用することもできます。
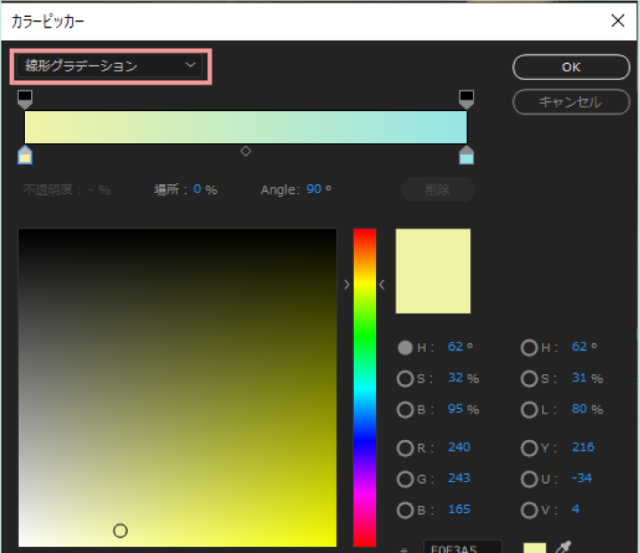
カラーピッカーの右上からグラデーションも選択することができます。

画像を追加する
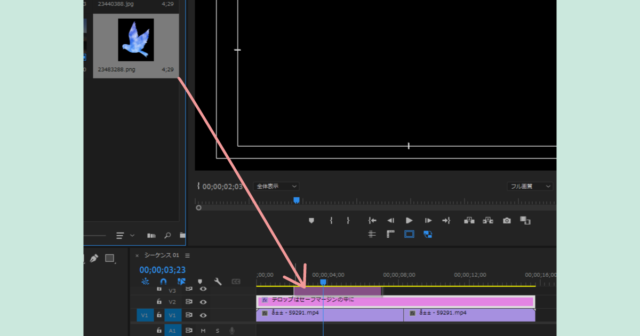
次は画像素材を挿入してみましょう。
画像素材をドラッグして【V3】に入れます。
再生ヘッドを画像が挿入された位置に合わせると画像が表示されます。
画像は【エフェクトコントロール】パネルで位置やサイズなどを変更できます。
【エフェクトコントロールパネル】も【ウィンドウ】から【エフェクトコントロール】で表示することができます。
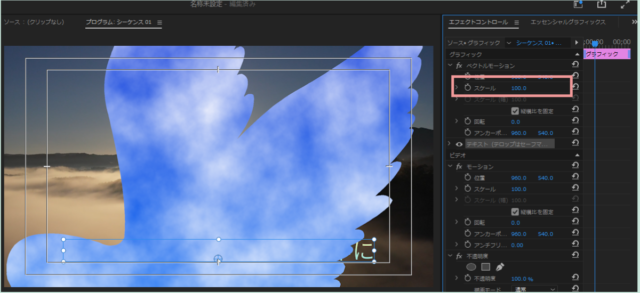
タイムラインパネルの画像を選択していることを確認しましょう。
サイズを調整したい場合はスケールの数値を変更します。
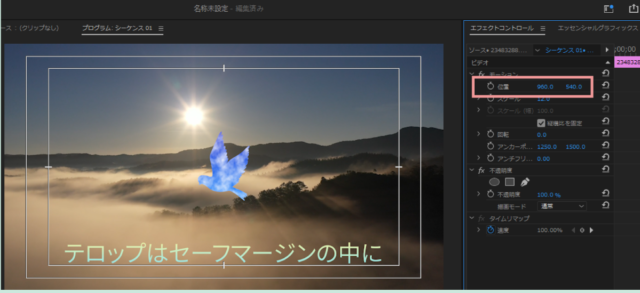
【エフェクトコントロールパネル】の位置では画像の位置も変更できます。
左の数値がX軸、右側の数値がY軸です。
また画像を直接ダブルクリックして移動することもできます。
BGMを追加する
次はBGMを挿入しましょう。
BGMは『DOVA-SYNDROME』が無料で素敵なBGMがたくさんあるのでおすすめです。
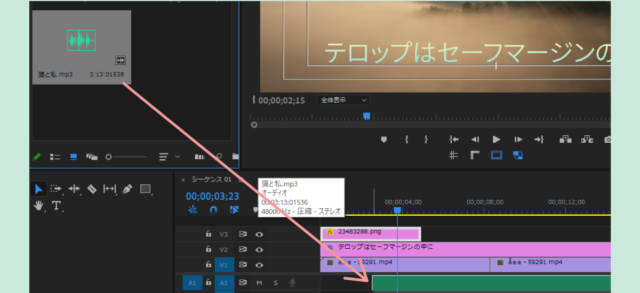
BGMも『A1』または『A2』にドラッグして追加します。
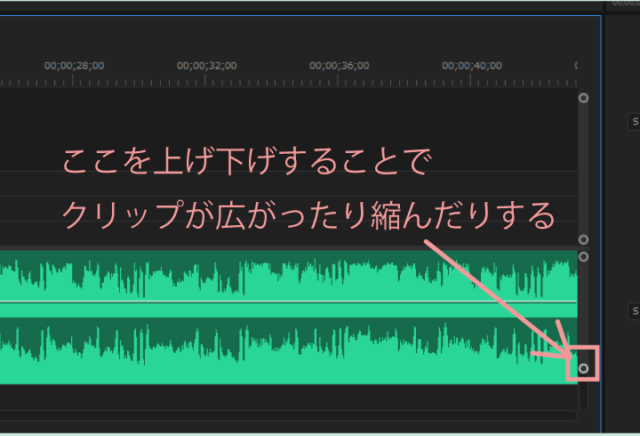
音量の調節がしやすいようにクリップの幅を広げます。
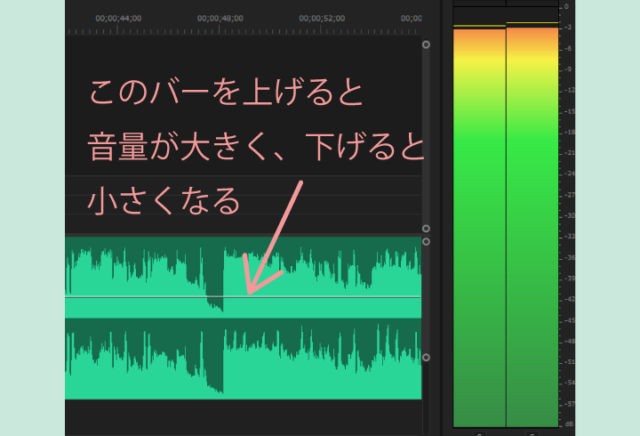
クリップの中にあるバーを上げ下げすることで音量の調節ができます。

YouTubeでは右側に表示されているバーの数値が「-6」くらいが良い音量とされています。これ以上大きくてバーの色が赤くなると音が大きすぎますので全体に「-6」くらいに調節すると良いでしょう。
書き出し
動画が完成したら書き出します。
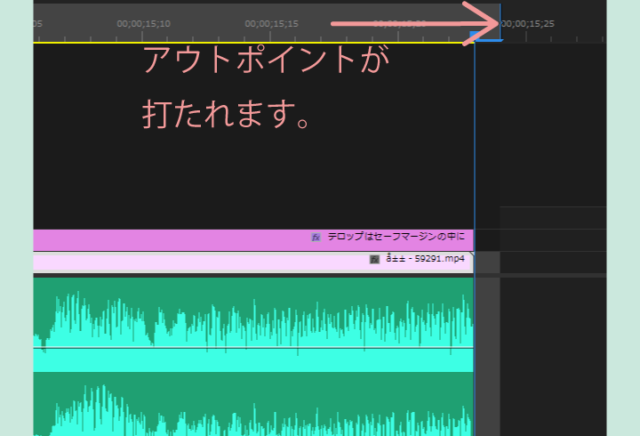
タイムラインパネルを選択している状態でキーボ度の「O」(オー)を押すとアウトポイントが挿入されます。
アウトポイントはここまで書き出すというポイントです。
次にタイムラインパネルを選択したままの状態で【書き出し】タブにします。
ファイル名:お好きな物をつけます
場所:先程作ったファイルを指定しましょう
プリセット:YouTube 1080p フルHD
形式:H.264
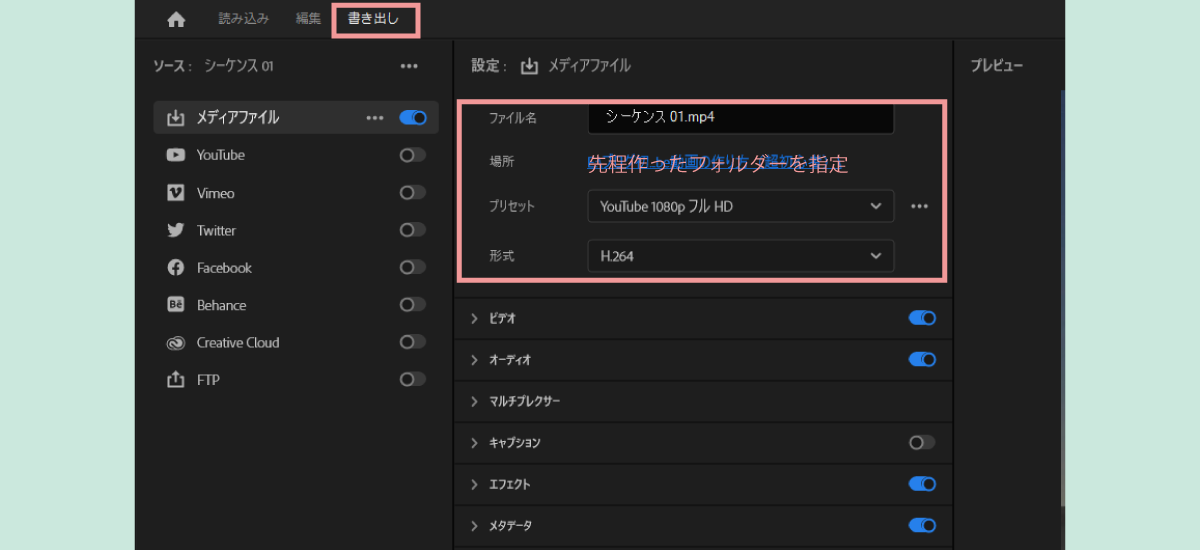
あとは何も触る必要はありません
右下の【書き出し】をクリックするだけです。
YouTubeにアップロード
投稿したいアカウントからYouTubeを開きます。
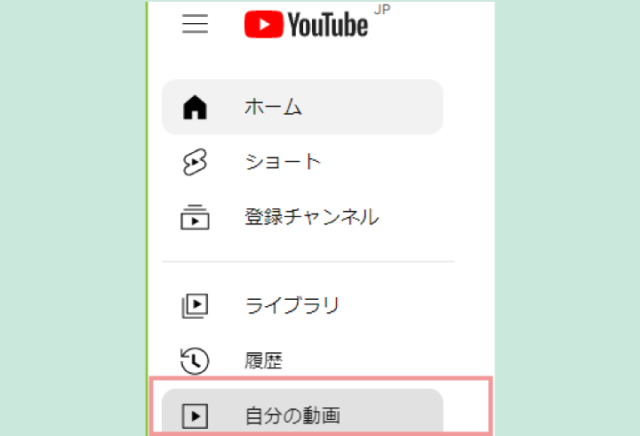
左のメニューから【自分の動画】を選択します。
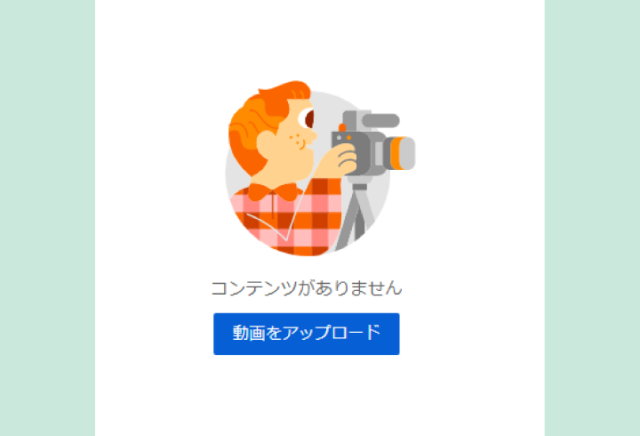
【動画をアップロード】をクリックします。
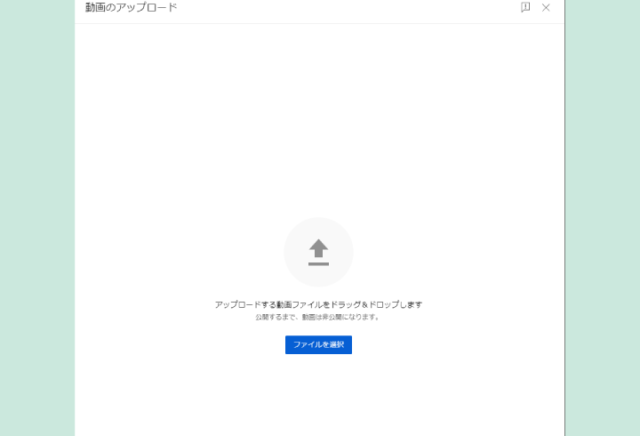
あとはここに書き出された動画をドラッグするだけです。
まとめ
最初はPremiere Proの扱いに困ることもあるかもしれませんが、使う機能はそれほど多くはありません。
オリジナルの動画を作成してアップロードしてみてください。