【Premiere Pro超初心者】Premiere Pro初心者が最初に知っておいたほうが良いパネル操作


Premiere Proは初めてさわるとパネルがたくさんあって、まずそれに苦手と感じる方も多いのではないでしょうか?

最近Premiere Proの使い方を教えていて「パネルが全くわからない….」と言われる方が多くいらっしゃったので今回は私がプレミアプロを使い始めたばかりの頃困ったことを中心にお伝えしようと思います。
Premiere Proのパネルの見方
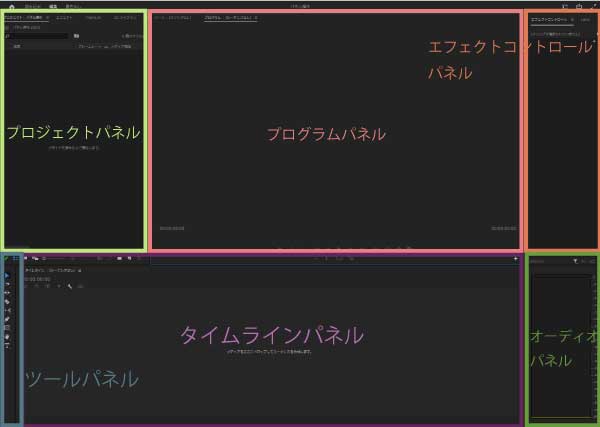
早速ごちゃごちゃしていますが「初期設定」ですとこんな感じ。これはあくまでパネルが今ある場所です。大きさを変えたり場所も自由に変更できますし、パネルを非表示にすることもできます。
パネルの初期の位置と戻し方
まず「ウィンドウ」→「ワークスペース」→「初期設定」でデフォルトになります。このパネルがはじめのうちは使いやすくできているのかなと思います。
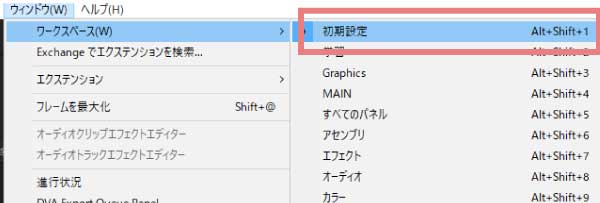
スペースを広くとりたかったり今は不要なのでと思ってパネルを閉じたり、パネルを移動したりしてパネルが無くなってしまうと、使いたい時になくて焦ります。
そのような時は「ウィンドウ」→「ワークスペース」→「保存したレイアウトにリセット」で元通りになりますので安心してください。
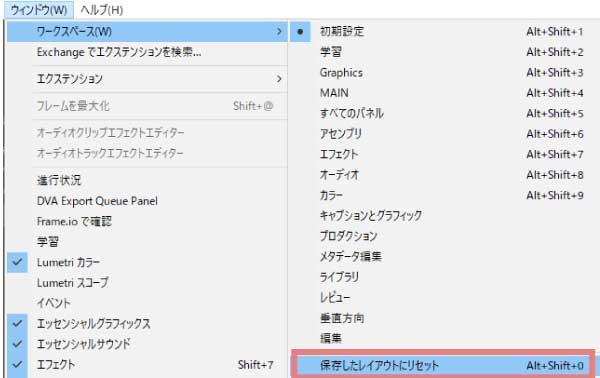
最低限このパネルだけ分かれば動画つくれます
初めてPremiere Proをさわるという方が最低限このパネルさえあれば動画を作れますというパネルをご紹介させていただきます。
もちろんPremiere Proには本当にたくさんの機能が備わっていますのでこだわろうと思えばいろんなパネルでいろんなことできますが、まずは1本動画を作ってみたいという方がこれだけ覚えれば大丈夫です。

①プログラムパネル
編集中の動画をプレビュー表示するパネルです。
②プロジェクトパネル
動画に使う素材を管理するところです。
ドラッグするだけで「動画素材」や「音楽素材」「画像」などを取り込むことができます。
③ツールパネル
素材を選択するツールやテキストや入力するツールなどが収まっているパネルです。作業をする道具(?)がここにあります。
④タイムラインパネル
動画を時間軸で見ることができるパネルです。
ざっくり言うと、ほとんどの作業はここで行う作業台のような場所です。
⑤オーディオパネル
音量を見ることが出来るパネルです。
適切な音量に調節するために必要です。
⑥エッセンシャルグラフィクスパネル
入力した文字を編集する時に使います。
⑦エフェクトコントロールパネル
読み込んだ画像や文字やなどの位置を調節したり回転させたりサイズや不透明度を変更したり編集できるパネル。
この7つのパネルがあればまず動画を作ることができます。
パネルが全画面になった時の戻し方
これも良くやってしまうのですが、突然一つのパネルだけ大画面になってしまい他のパネルがなくなってしまう現象。困りますよね。
しかもこれは先程の「保存したレイアウトにリセット」しても画面は大きいままです。
これは「@アットマーク」キーを押すと直ります。
「@アットマークキー」で今マウスカーソルがあるパネルが全画面表示され、もう一度「@アットマークキー」で戻ります。
突然なる時は自分で意識していないのでどのキーを押したか分からないですよね。ですからとても焦ります。
ちなみにパネル名をダブルクリックしても全画面表示になります。
もう一度ダブルクリックで戻ります。
トラックの高さを調節
タイムラインパネルのトラックも使い方が分かりづらいものの一つではないかと思います。
トラックの高さがあまり広くないと編集がしにくいです。
そんな時は
①のバーをスクロールさせると全体が広がります。
一箇所だけ広くしたい時は選択ツールを選んで②のあたりにマウスカーソルを持ってくると上下矢印が出るのでその時にトラックを広げることができます。
又は広げたいトラックをダブルクリックすると広がります。
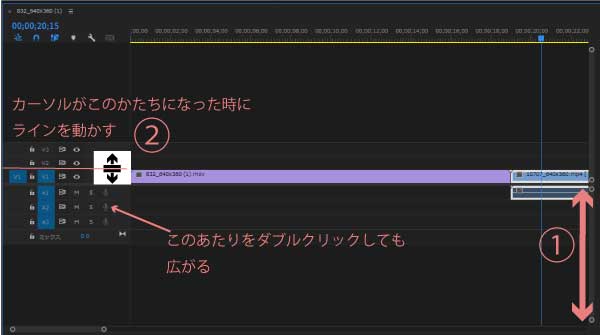
今回は初めてPremiere Proをさわるという方が知っておくと困らないパネル操作をお伝えしました。
Premiere Proは苦手….が少しでもなくなるといいなと思います。













