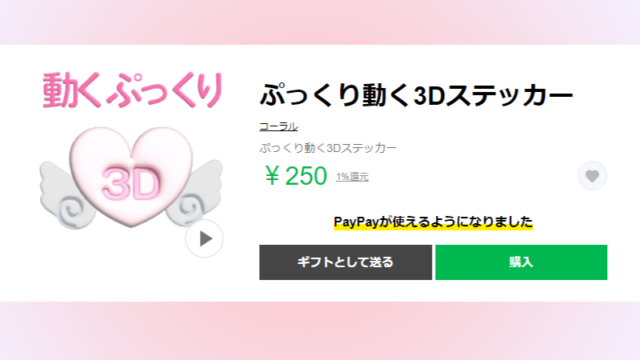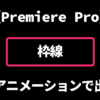【Illustrator】ぷっくり可愛い動く3D(前編)


今回はこのようなぷっくり可愛い3Dアニメーションを作ります。
LINEスタンプ用に小さく作りました。
全編ではIllustratorでシェイプを3Dにします。
後編ではAfter Effectsで簡単にアニメーションを作成してLINEスタンプ用に書き出します。
Illustratorを開きます。
新規作成
今回はLINEアニメーションスタンプ用に作成しますので

背景を作成

レイヤーを追加して下のレイヤーの名前を背景に変更します。
上のレイヤーの名前はハートにしておきます。
長方形ツールを選択します。
アートボードと同じサイズの長方形を描きます。
グラデーションツールを選択します。
長方形をクリックしてグラデーションにします。

グラデーションツールをダブルクリックしてグラデーションパネルを出します。

種類を円形グラデーションにします。
左をダブルクリックします。
カラーを設定します。
右もダブルクリックして色を変更します。
背景レイヤーにロックをかけておきましょう
ハートレイヤーを選択します。
長方形ツールを選択します。
アートボードをクリックします。

長方形パネルが出ますので
幅50高さ50にします。
OK

正方形ができました。
ダイレクト選択ツールを選択します。

右のアンカーポイントをクリックして選択します。
Deleteキーで削除します。

選択ツールにします。
塗りをなしにします。

先端を丸形先端にします。
線幅を80にします。
バウンディングボックスをポイントすると、両方向矢印が出ますので、
shiftキーを押しながら角度を変更します。


効果をかけます
【効果】から【ワープ】
でこぼこを選択します。

垂直方向
カーブ90%

次にオブジェクトから
アピアランスを分割
さらに

オブジェクトから拡張分割
塗りと線にチェックが入っていることを確認してOK

カラーを変更します。
#F9CFE6
ハートが完成しました。
少し大きくしておきましょう。
翼を作ります
ハートの選択を解除します。
塗りの色を白にします。
線はなしにします。
長方形ツールを選択します。
カンバスをクリックして長方形パネルを出します。

幅30
高さ100にします。
長方形ができました。
もう一度カンバスをクリックします。
幅30高さ90
3つ目は
幅30高さ80にします。

長方形が3つできました。

3つの長方形を選択して
垂直方向下に整列します。

4隅にある丸を中心に向かってドラッグします。
カドが丸くなりました。

3つの長方形を少しずつ重なるようにします。
楕円形ツールを選択します。
カンバスをクリックします。

幅80
高さ80
正円ができました。

先ほどの長方形と重ねます。
左を合わせるようにします。
少し位置を調節します。

全てを選択してパスファインダー
合体
少し傾けると羽らしくなりました。
ブラシを選択します。

塗りなし
線の色:#d7f2f9
うずまきを描きます。
うずまきと羽を両方選択してCtrl+Gでグループ化しておきます。

3Dの準備ができました。
ハートと羽の大きさを見てハートのサイズを整えておきましょう。
3Dにする
ハートを選択します。
【効果】から【3Dとマテリアル】

膨張を選択します。
とても可愛いですがこのままではラインスタンプにした時にサイズが大きすぎるのでアップロードできません。
整えていきましょう。

奥行き:0
ボリューム:50

タブをライトにします。
環境光のチェックを入れ
100にします。
羽を選択します
3Dとマテリアルパネルの
膨張を選択します。
奥行き:0
ボリューム:50
タブをライトにします。
環境光のチェックを入れ
100にします。
羽を複製
羽を選択します。

リフレクトツールを選択します。

『Altキー』を押しながらカンバスの中央あたりをクリックします。

垂直
コピー

反転して複製することができました。
ハートの中に文字を入れる場合
ハートに文字を入れるときは
先端の丸いテキストを選択すると可愛らしくなります。
今回はVDL V7丸ゴシック、Boldにしました。
テキストとハートを中央で整列します。

テキストとハートを両方選択して、Ctrl+Gでグループ化します。
3Dとマテリアルパネルのオブジェクトタブを選択します。
膨張
奥行き0
ボリューム50

タブをライトにします。
環境光のチェックを入れ
100にします。
After Effectsで作業ができるように
レイヤーを1つ1つ分けておきます。

レイヤーを2つ追加します。
名前をそれぞれ右と左にして羽を移動します。
ファイルから名前をつけて保存しておきましょう。
これでIllustratorでの作業は完成です。
同じカテゴリの記事一覧へ戻る